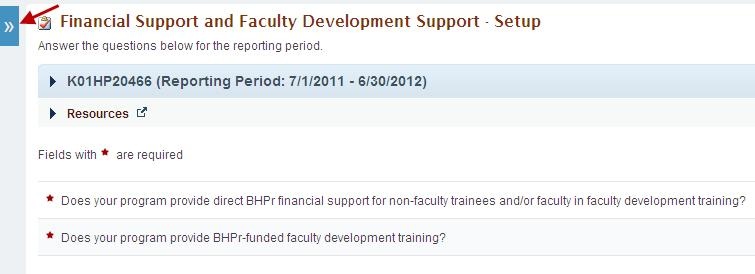| BHPr Annual Performance Report FAQs |
|---|
DOMAIN: SET-UP TABLES & FORMS
Q. My program does not have disciplines. How do I complete the Health Profession and Discipline – Setup page?
A. If your program does not have disciplines, select your 'Health Profession' from the setup page and click the 'Load Disciplines List' button. In the 'Discipline' dropdown box, select the option 'N/A' and click the "Add" button. Click the "Save and Validate" button at the bottom right corner of the page to complete the setup form.
Note:
The discipline added in your Health Profession and Discipline – Setup page will be used in other performance data forms.
Q. I cannot find my discipline in the Health Profession and Discipline – Setup page. How can I provide my discipline information?
A. If your discipline is not listed as one of the options in the 'Discipline' dropdown box in the Health Profession and Discipline setup page, select the option 'Other (specify)' for discipline and specify your discipline in the textbox below the 'Discipline' dropdown box.
DOMAIN: REQUIRED REPORTING (CLUSTER MEASURES)
Q. I am not able to complete LR-1. How do I complete this form?
A. The LR-1 form accepts only integers greater than zero. If a field in LR-1 is not applicable to your program, enter the value 'N/A'. However, the system will not allow you to enter 'N/A' in all the fields.
Q. My program ONLY has Continuing Education trainees? How do I complete LR-2, DV-1, DV-2 and DV-3 forms?
A. The LR-2, DV-1, DV-2 and DV-3 forms do not collect information specific to continuing education trainees. However, you must complete these forms in order to submit your report.
- To complete the LR-2, DV-2 and DV-3 forms, click the "Save and Validate" button at the bottom right corner of these forms.
- To complete the DV-1 form, you must first answer the questions under the 'Ethnicity and Race Data Availability' section. Then click the "Save and Validate" button at the bottom right corner of the form.
Q. I cannot see all the trainee categories (enrollees, fellowships & residencies, program completers, continuing education) in LR-1. Is something missing in my form?
A. The system is dynamic and has been configured to display only those questions that are applicable to your program. If one or more questions are not displayed on your screen then those questions do not apply to your program. Refer to the LR-1 form instruction in the program manual for the mapping of questions to your program.
Note:
This dynamic behavior is applicable to other forms as well.
Q. How do I fill in data in the DV-1 form?
A. To provide the number of trainees by ethnicity and race in the DV-1 form you must first answer both questions under the Ethnicity and Race Data Availability section. Depending on the answers to the questions, the form will be enabled or disabled for user data entry.
- If your answer to the Hispanic/Latino question is 'Yes', the system will enable section DV-1a for user entry. If the answer is 'No', the system will disable section DV-1a for user entry and any previously entered data will be removed.
- If your answer to the Non-Hispanic/Non-Latino question is 'Yes', the system will enable section DV-1b for user entry. If the answer is 'No', the system will disable section DV-1b for user entry and any previously entered data will be removed.
Note:
This behavior is applicable to the following forms: DV-1, CLSET-1, CE-2, GTPD-1a, GTPD-1b, SOHWP-3, SOHWP-5a, SOHWP-5b.1, SOHWP-5b.2, DP-2, DP-3 and PHTC-1b.
Q. In the DV-2 form, what does the pre-populated data for the question 'Underrepresented Minority Trainees Reported in DV-1 Tables' mean?
A. In the DV-2 form, the data for the 'Underrepresented Minority Trainees Reported in DV-1 Tables' question is pre-populated with the URM data entered in the DV-1 ethnicity and race form. All Hispanic trainees in DV-1 and Non-Hispanic trainees (excluding Asian not underrepresented and White) in DV-1 are counted as URM trainees. This URM data from DV-1 is populated in the corresponding columns in the DV-2 form.
Q. I am not able to provide data for trainees with Suburban and Frontier residential background in DV-3?
A. The BHPr performance management system is no longer collecting information on trainees from Suburban and Frontier residential communities. The corresponding fields are disabled in the DV-3 form.
Q. Do I need to ensure that the count of trainees by age/gender, race/ethnicity and background in LR-2, DV-1, DV-2 and DV-3 matches the number of trainees in IND-GEN?
A. The system does not validate IND-GEN with LR-1, DV-1, DV-2 and DV-3 for age/gender, race/ethnicity and residential background. However, we recommend that you make sure the count of trainees in IND-GEN matches the count of trainees in LR-2, DV-1, DV-2 and DV-3.
DOMAIN: PROGRAM-SPECIFIC TABLES & FORMS
Q. How do I fill in data in the CLSET-1 form?
A. You must first answer the question at the top of the page (below the Resources section).
- If your response is 'No', click the “Save and Validate” button to proceed to the next form.
- If your response is 'Yes', you must provide number of trainees in different clinical settings. Select your discipline and corresponding training year(s) under the “Add Training Years” section and click the "Add" button. For each record that is added, you must provide data for at least one clinical setting. If you do not have data for other clinical setting(s), you may leave the field blank.
Q. Why am I not able to modify the Disciplines/Population Foci and Training Year in the CLSET-1 form?
A. The fields whose data is provided in the add section cannot be modified after the records are added to the table below. To modify this data, you must delete the existing record and add a new record with the correct discipline/population foci and training year from the "Add Training Years" section.
Note:
This behavior is applicable for all forms that have an add section.
Q. When I delete a row in the CLSET-1 form some of the changes that I made on the form were not saved. What should I do?
A. Before you delete records in the CLSET-1 form or any other form, you must ensure that any previously entered data or edited data is first saved. The system will not automatically save the form data when records are deleted.
Q. I do not have data for the PY-1 form. How do I complete the form?
A. You must complete the add section by select a Health Profession and Discipline/Degree Obtained. Click the "Add" button. By default, the system will add five records corresponding to prior five academic years. Delete four records by clicking the 'Delete' link under the Option(s) column. You will now have only one record in your form. Enter 0's in all fields. Click the "Save and Validate" button to complete the form.
Note:
This process will apply only for the 2011-2012 reporting period.
Q. In the IND-GEN form, I am not able to enter value with comma (',') in the BHPr Financial Award Amount column. How do I fix the data?
A. The system will only accept integers greater than or equal to zero for the BHPr Financial Award Amount in the IND-GEN form. DO NOT specify the amount with commas, dollar sign or decimal point. You must enter only numbers (Example: 50000).
Q. Why am I not able to start the INDGEN-EXP (Trainee-to-Site Association) form?
A. The system will allow you to work on the INDGEN-EXP form only if you meet these criteria:
- The EXP-1 form must have at least one experiential/clinical training site in EXP-1
- The IND-GEN form must have at least one trainee
If you fail to meet one/both of the above criteria, the system will not allow you to work on the INDGEN-EXP form.
Q. I am not able to see the CE-TTY form in the left side menu. How can I access the form?
A. The CE-TTY form captures Continuing Education Trainee Type information for each educational offering added in the CE-1 form. The CE-TTY form is a subpage that can be accessed by clicking the clicking the "View" or "Edit" link under the "Trainees by Discipline/Specialty" area of the CE-1 form.
DOMAIN: UPLOADING DATA VIA MICROSOFT® EXCEL
Q. Why am I not able to upload data for my form from an excel file?
A. The excel upload capability is provided only for the following forms:
- CE-1, CE-TTY
- IND-GEN, IND-FAC, IND-INTPRAC
- EXP-1a, EXP-1b
- INDGEN-EXP
You must use the method of manual data entry for the remaining forms in your performance report.
Q. I have already uploaded an excel file for my form. The data from the uploaded excel file is not displayed on the screen. What should I do?
A. After you upload an excel file in the upload area of your form, you must click the "Process Data" button to populate the excel data on your screen.
Q. How do I delete the excel attachments in forms with the excel upload capability?
A. To delete a previous attachment, locate the upload section at the top of the page. Click the arrow icon ( ) next to the 'Update Description' link under the Options column. Then click the 'Delete' link to delete the attachment.
Q. I uploaded data from an excel file and processed the data. I noticed that all of my excel data was not populated on the screen and the system displayed a warning message. Should I correct my excel file?
A. Invalid data provided in the excel file will be ignored by the system. You must correct the data and re-upload/re-process the excel file.
- If you enter alphabets or special characters in numeric fields, the data will be ignored
- If you enter invalid selection codes for multi-select fields, the data will be ignored
- If you copy and paste the options for single select fields and if the values do not match the values in the system, the data will be ignored
- Duplicate rows will be ignored
- If the unique record identifier is missing, the corresponding record will be ignored
- If you delete/rename the excel worksheets or columns in individual worksheets, the excel data processing will not work.
Please read through all the instructions outlined in the 'Instructions' worksheet of your downloaded excel template prior to completing the excel template.
Q. When I process the excel file I noticed that the data I previously entered in my form was replaced. Is this the expected behavior?
A. Yes. When you upload an excel file and click the “Process Data” button, any data that was previously on the form will be removed and replaced with the data from the excel file.
Note:
The system displays a confirmation pop-up box before deleting the data from your form.
Q. How can I edit the data in forms with the excel upload capability?
A. By default, all the rows in the excel upload forms are read only. Follow the steps below to edit the data in the form :
1. Correct the data in the excel file stored on your computer and save the file.
2. Delete the existing attachment on your screen.
3. Re-attach the updated excel file and click the "Process Data" button to populate the updated data on the screen.
Note:
This behavior applies to the following forms – CE-1, CE-TTY, EXP-1a, EXP-1b, IND-GEN, IND-FAC, IND-INTPRAC and INDGEN-EXP.
DOMAIN: SYSTEM FEATURES & RESOURCES
Q. How do I complete my form?
A. To complete your form, fill in valid data in all the required fields and click the "Save and Validate" button at the bottom right corner of the form. If there are no validation errors, the system will change your form status to 'Complete'.
Q. How come a previously completed form is changed to 'In Progress' status?
A. If you modify a form, the status of all dependent forms will change to 'In Progress' if they were previously completed.
Example: If you add a trainee in IND-GEN form, the status of dependent forms like IND-FAC and IND-INTPRAC will change to 'In Progress' if they were previously 'Complete'. The system will require you to provide information pertaining to the newly added trainee in IND-FAC and IND-INTPRAC forms.
Q. Why are certain columns in some forms disabled from user entry?
- System calculated columns/fields like totals will be disabled. Based on the data provided in other columns of the form, the system will automatically calculate the totals and populate the data on the screen when the form is saved. Example: Total by Race column in the DV-1 form.
- Certain columns that are dependent on the questions in LR-1 will also be disabled if the answer to those questions is 'N/A'. Example: If Enrollees in LR-1 is 'N/A', the Enrollees column in LR-2, DV-1, DV-2 and DV-3 will be disabled.
You will notice this behavior on other forms that are dependent on LR-1.
Q. How can I access the program manual and glossary?
A. The program manual and glossary can be accessed from the Resources section that is available at the top of every page.
Note:
On some pages, the Resources section may be collapsed. You have to expand the Resources section to access these documents.
Q. How do I expand my left side menu?
A. Your left side menu can be expanded and collapsed. By default, the system will collapse the left side menu on all the data entry forms. To expand the menu, click the double arrow icon ( ) in the left side of your of screen.
Note:
By default, the left side menu will be collapsed on all the data entry forms.
Q. How do I print my entire performance report?
A. To print your performance report, click the "Print All Forms" button on the Review page. You can access the Review page by clicking the 'Review' link under the Review and Submit section of the left side menu.
Q. How do I edit my report comments and form comments?
A. Report comments and form comments cannot be edited. You can only add or delete comments. However, if you need to modify the existing comments follow these steps:
- Open up the comment section and highlight and copy the comment that you wish to edit.
- Create a new comment and paste the old comment into the text box for editing.
- Once the edits are done click the SAVE button.
- Delete the original comment from the comment list.
Q. Why am I not able to submit my report to HRSA from the Submit Report page?
A. The Submit Report page will display the status of all forms in your performance report. The system will NOT allow you to submit your report if the status of any form is either 'Not Started' or 'In Progress'. Ensure that the status of all forms is 'Complete'.
Note:
The Submit Report page can be accessed by clicking the 'Submit' link under the Review and Submit section in the left side menu.