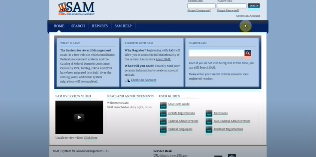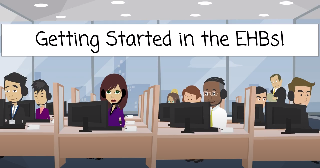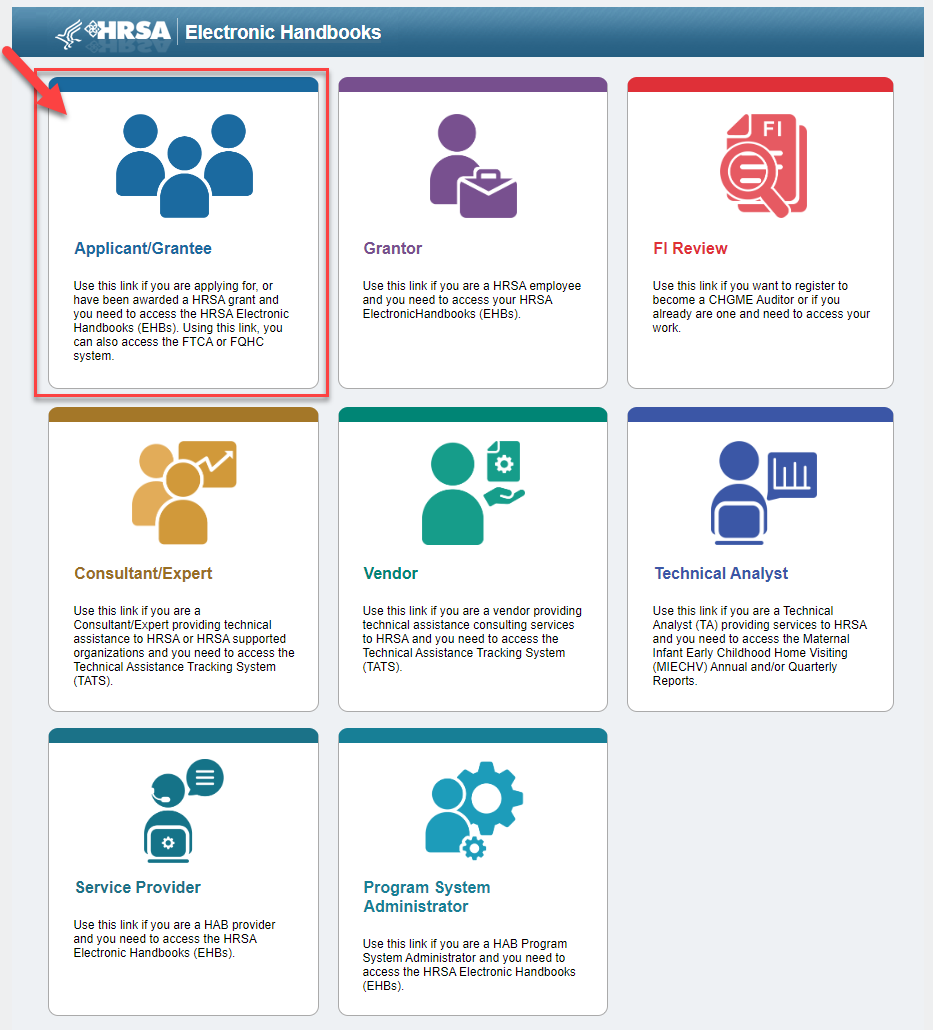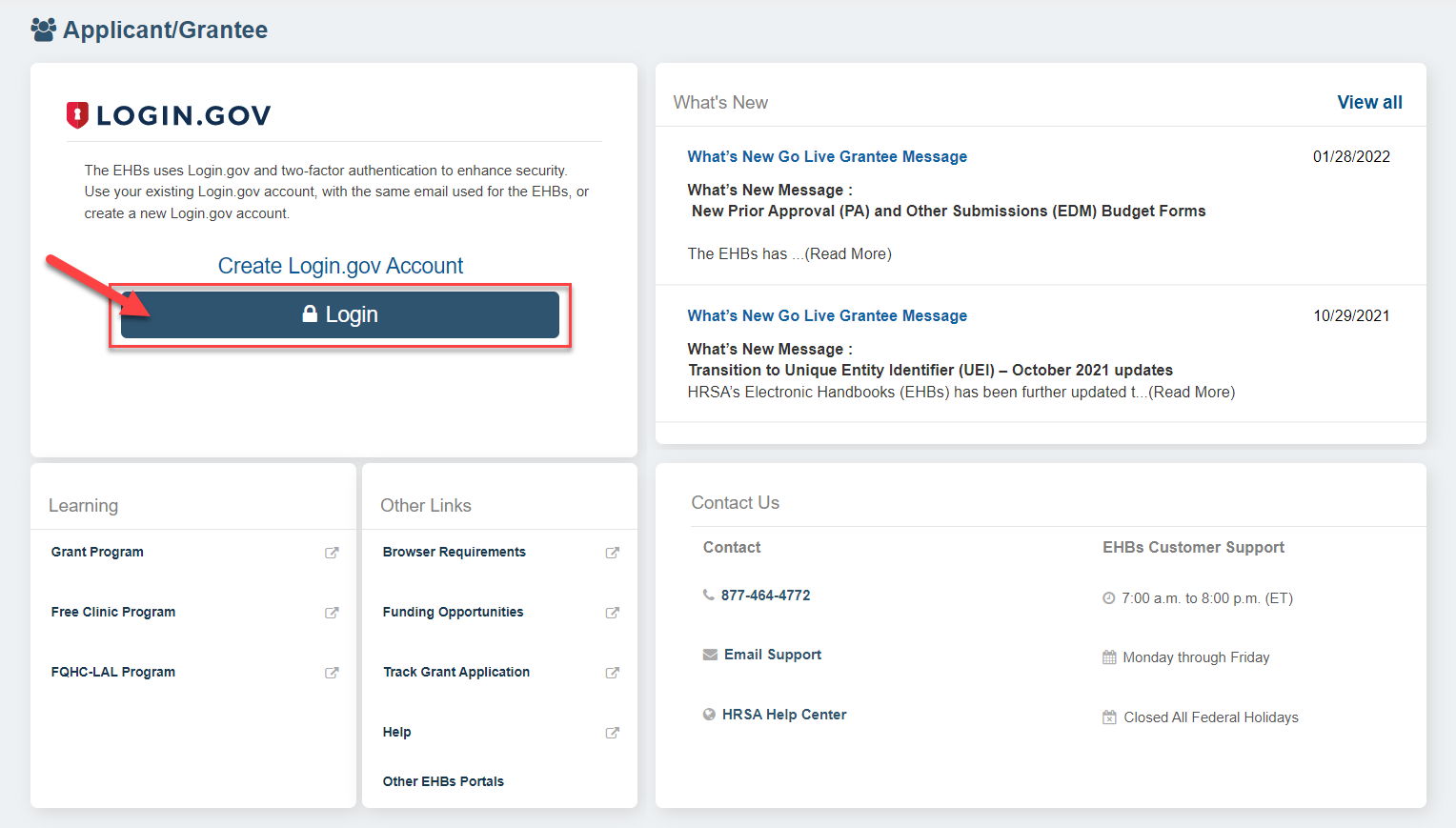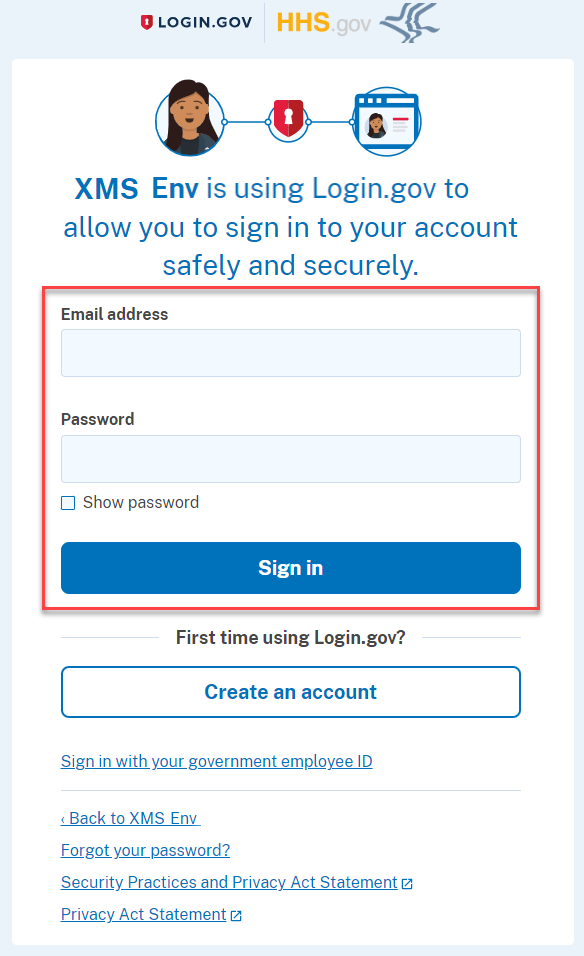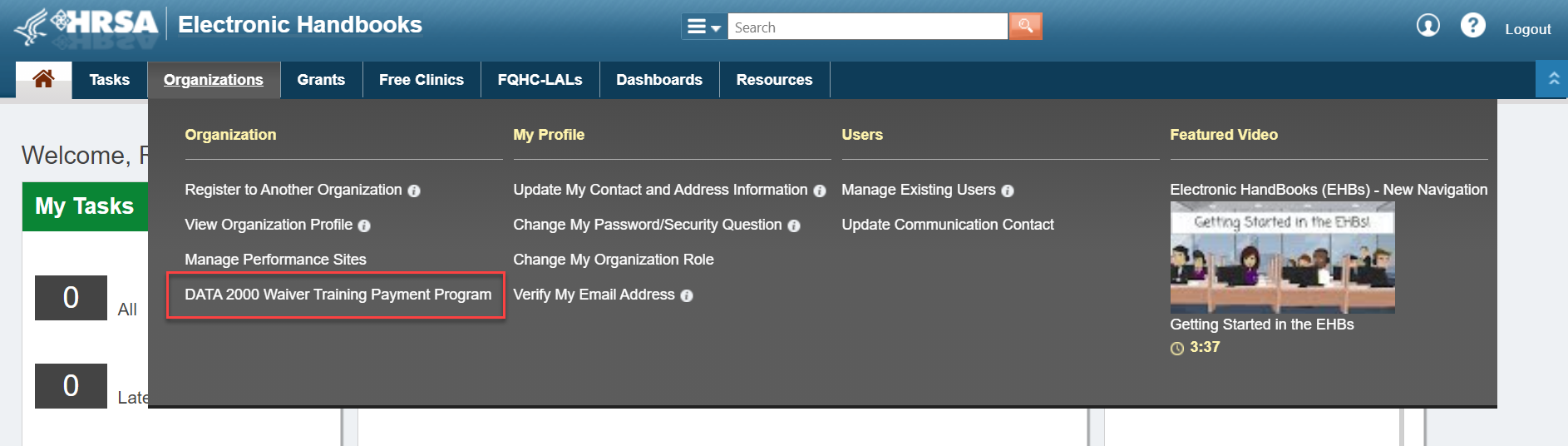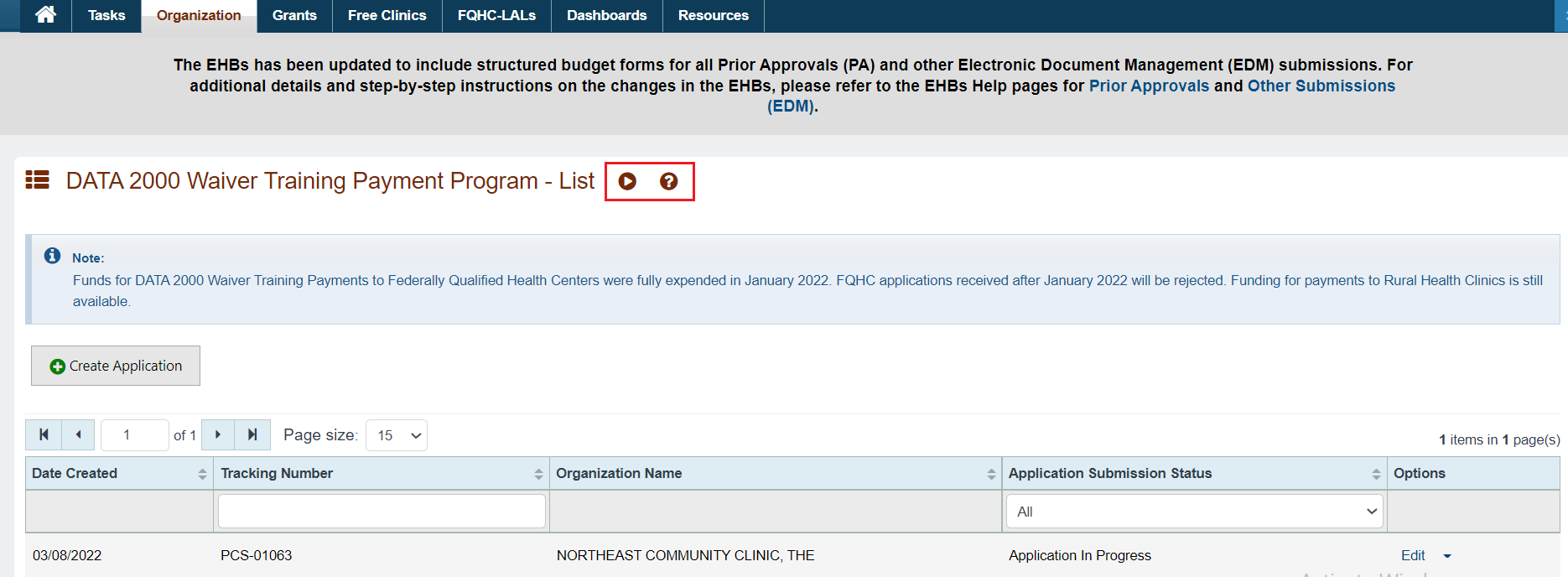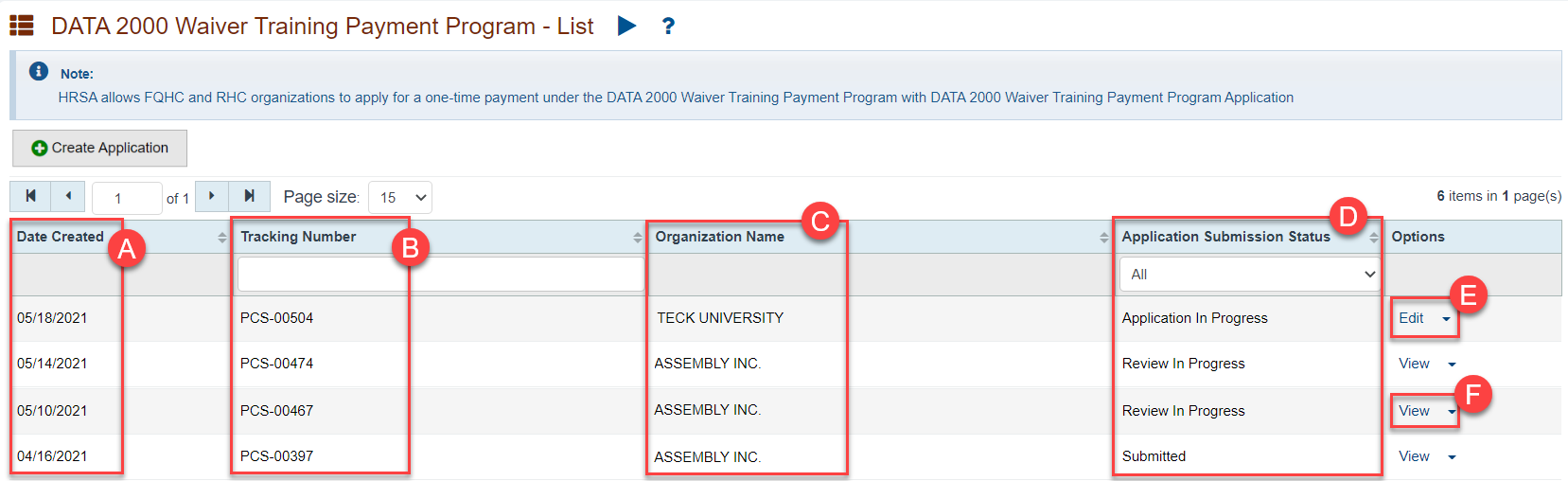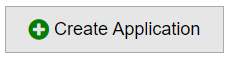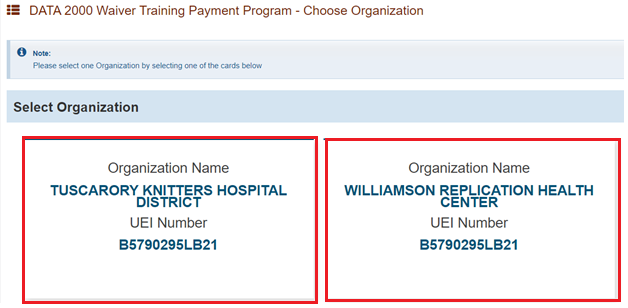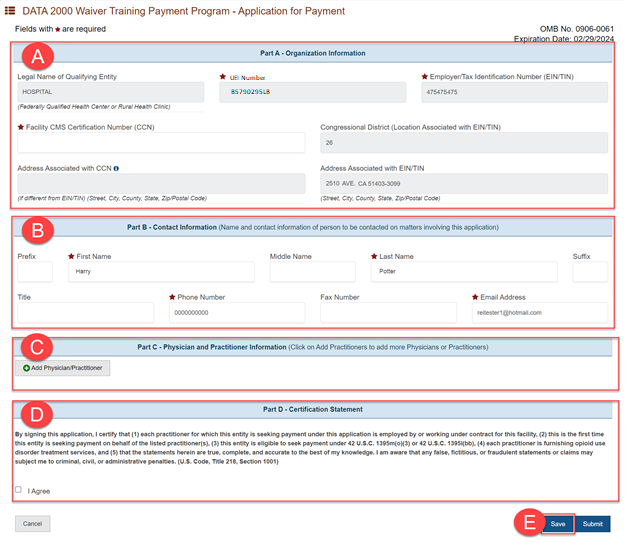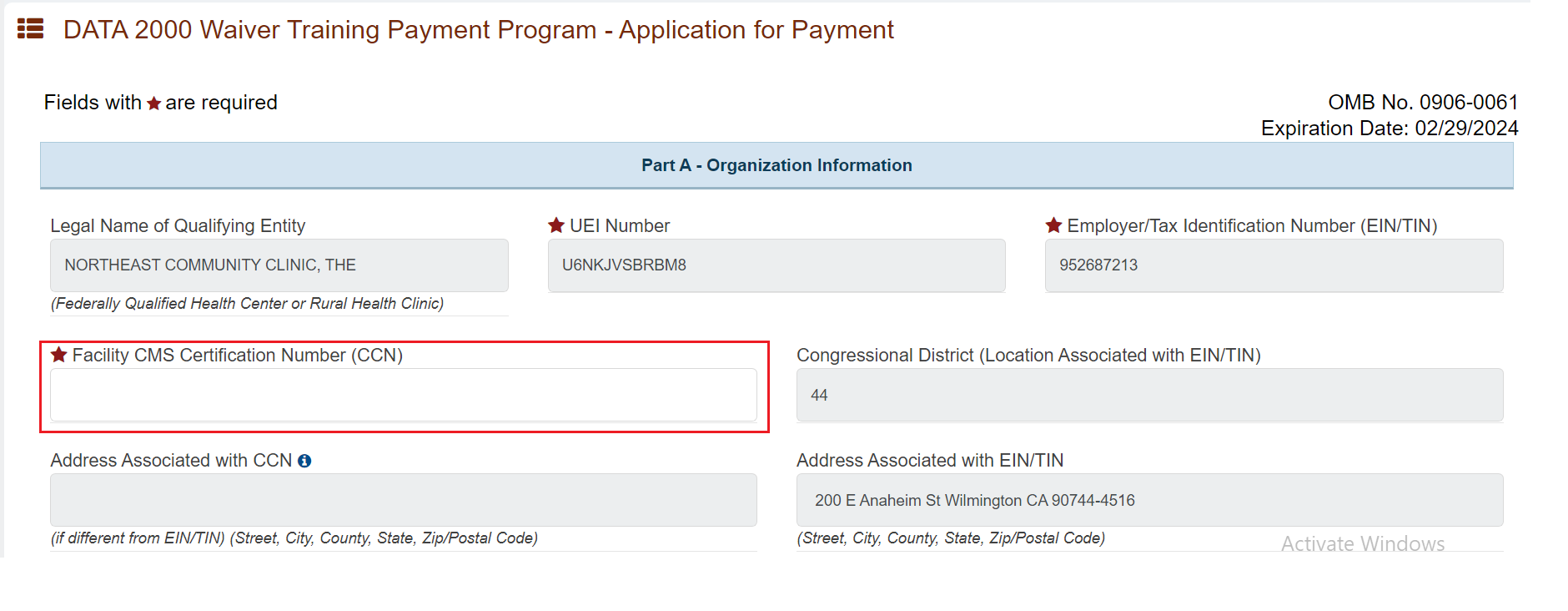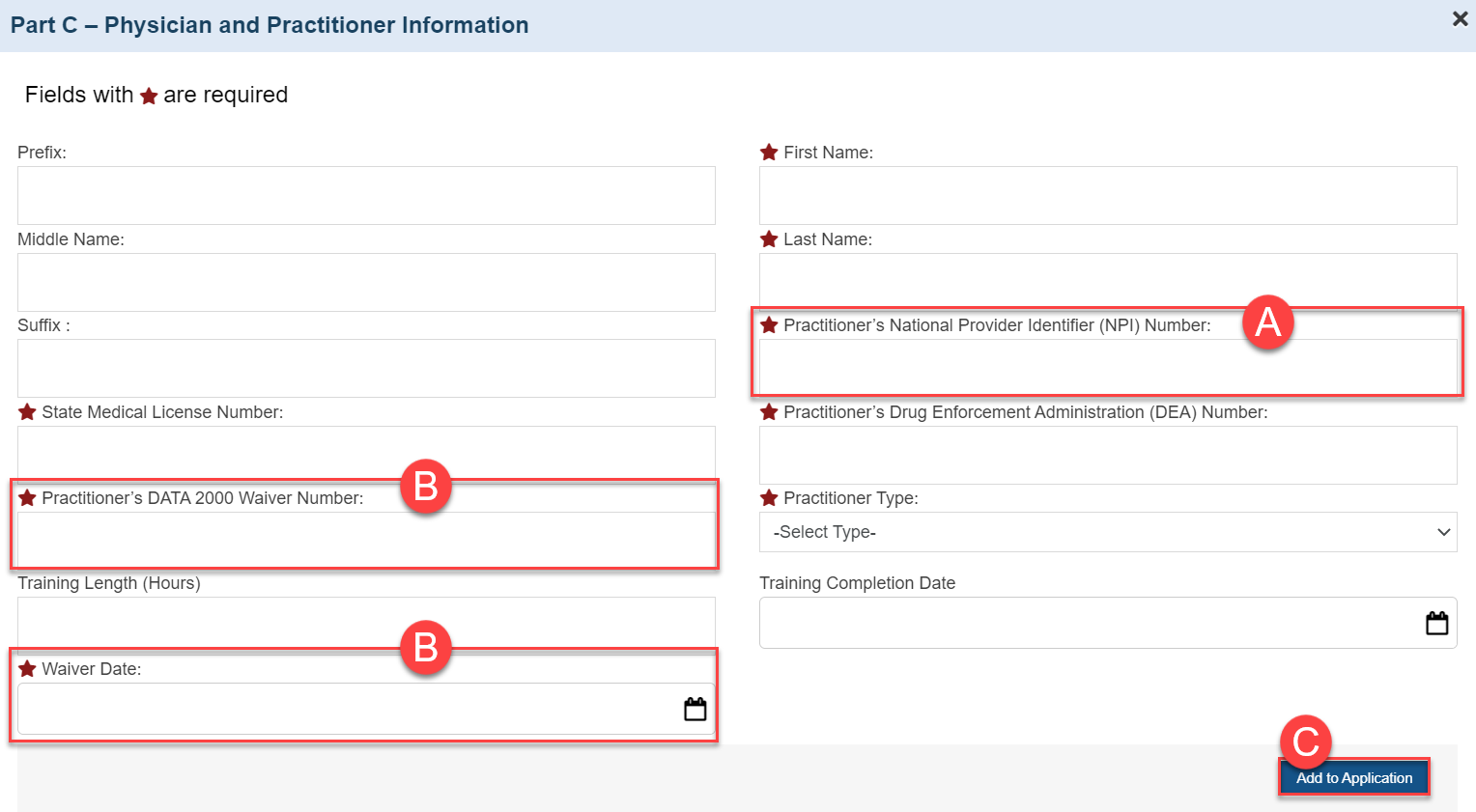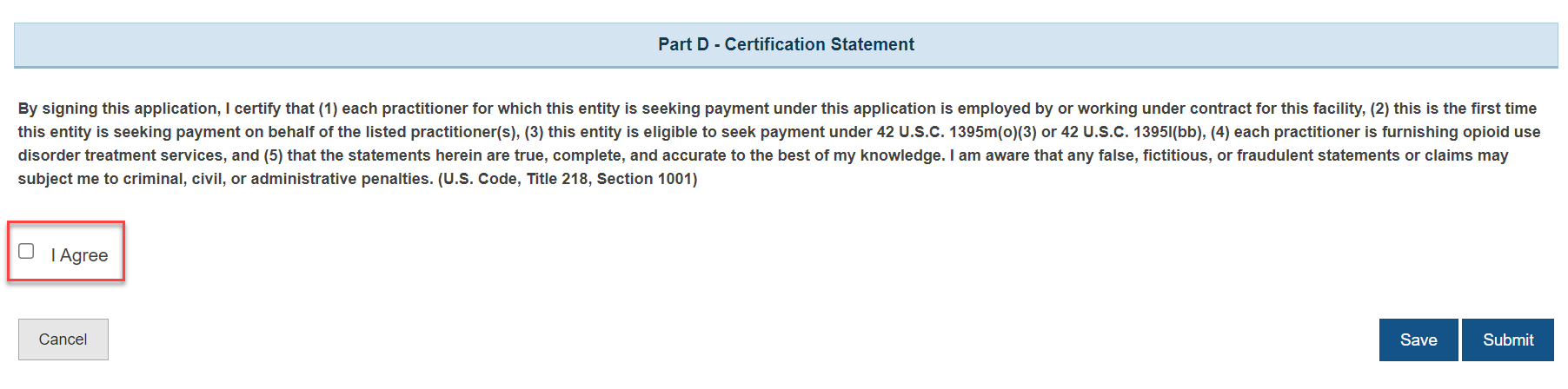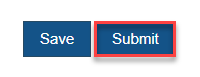Navigating to the DATA 2000 Waiver Training Payment Program Page | ||
|---|---|---|
| 1 | Log in to the EHBs through the Applicant/Grantee portal: https://grants.hrsa.gov/2010/webEPSInternal/EHBHome.aspx | |
| 2 | Then, click Login to access your account. Note: If you do not have a Login.gov account, click Create Login.gov Account and set up your Login.gov account. For more information about logging into the EHBs and Login,gov, refer to the EHBs Login Process help pages. | |
| 3 | Enter your Login.gov email address, password, and click Sign In. Then follow the prompts to complete two-factor authentication and access the EHBs. | |
| 4 | Hover over the Organizations tab in the top navigation bar in the EHBs. | |
| 5 | Click on DATA 2000 Waiver Training Payment Program from the drop-down list. | |
| 6 | You will land on the DATA 2000 Waiver Training Payment Program – List page where you can see all your organization's applications for this program. Use the buttons next to the page title to view help materials for the program, such as the help video, wiki help page, and FAQ. Helpful tip! You can see all your organization’s applications for this program, even if someone else in the organization created the application. | |
| 7 | On the list page you can view information about each application. A. The left side of the row lists the Date Created for the application. B. Each application also contains a Tracking Number. Use the text box to search for a specific tracking number. C. You can view the Organization Name tied to each application. D. The Application Submission Status allows you to easily see where each application is in the process: Application in Progress, Submitted, or Review in Progress. You can also filter by status using the drop-down list. E. Click on Edit in the Options column to open and make edits to the application before it is submitted. F. Click on View in the Options column to open and view a read-only version of the application. | |
Create New Application | ||
| 8 | To create a new application, click Create Application. | |
| 9 | If you are only associated with one organization in the EHBs, you will land directly on the application. | |
| 10 | If you are associated with multiple organizations, you will land on the Choose Organization page where you can select the organization for which you are creating the application. Select the organization and you will land on the application page. | |
| 11 | The DATA 2000 Waiver Training Payment Program – Application for Payment page contains the full application to complete for this program. The application is divided into four parts: A. Part A – Organization Information B. Part B – Contact Information C. Part C – Physician and Practitioner Information D. Part D – Certification Statement E. Be sure to click Save as you work through the application so you do not lose your work. | |
| 12 | The Part A – Organization Information section prepopulates most of the fields based on the information entered when the organization was registered in SAM.gov/EHBs. If any updates are needed to the organization, you will need to make the changes in SAM.gov. Be sure to enter the Facility CMS Certification Number (CCN), as this is new information needed for this application. Helpful tip! The CCN was previously known as the Medicare/Medicaid Provider Number, OSCAR Provider Number, Medicare Identification Number, or Provider Number. For more information on the CCN, please visit https://www.cms.gov/regulations-and-guidance/guidance/transmittals/downloads/r29soma.pdf. | |
| 13 | The Part B – Contact Information section prepopulates based on the name, phone number, and email from the EHBs for the user that created the application. However, you can make changes to any of the fields if the contact information needs to be updated. | |
| 14 | Use the Part C – Physician and Practitioner Information section to enter the information for each Physician or Practitioner from your organization that completed the training. Click the Add Physician/Practitioner button to start or add additional Physicians or Practitioners. If more than one Physician/Practitioner from your organization completed the training, complete a separate form for each person by clicking Add Physician/Practitioner button. | |
| 15 | Complete all of the required fields on the Physician/Practitioner form. A. The Practitioner’s National Provider Identifier (NPI) Number is verified with the ‘NPPES NPI Registry’ registry to ensure it matches. Note: Only those Physicians/Practitioners who are registered with NPI are eligible for the certification and waiver. B. The Practitioner’s DATA 2000 Waiver Number and Waiver Date are verified by the reviewer after the application is submitted. Note: The waiver date must be after January 1, 2019 to be eligible. C. Click the Add to Application button after entering all the information for the Physician/Practitioner. | |
| 16 | Before submitting the application, be sure to read the information in the Part D – Certification Statement section and click the checkbox next to “I Agree.” | |
| 17 | Once your application is complete, click Submit at the bottom of the page. | |
Overview
Content Tools
ThemeBuilder