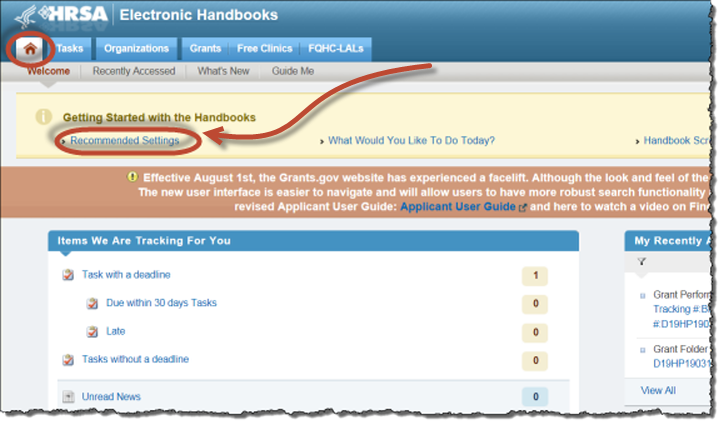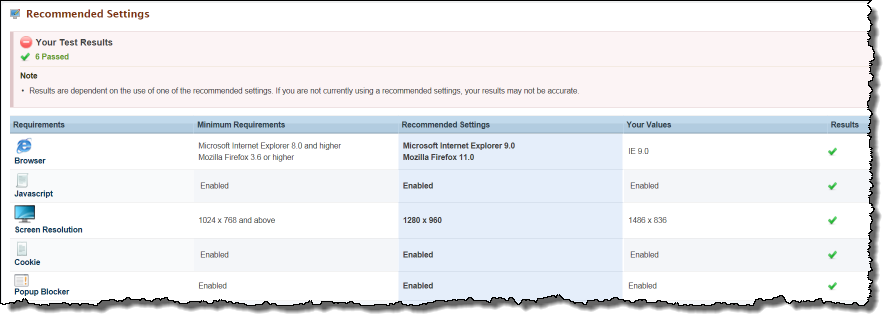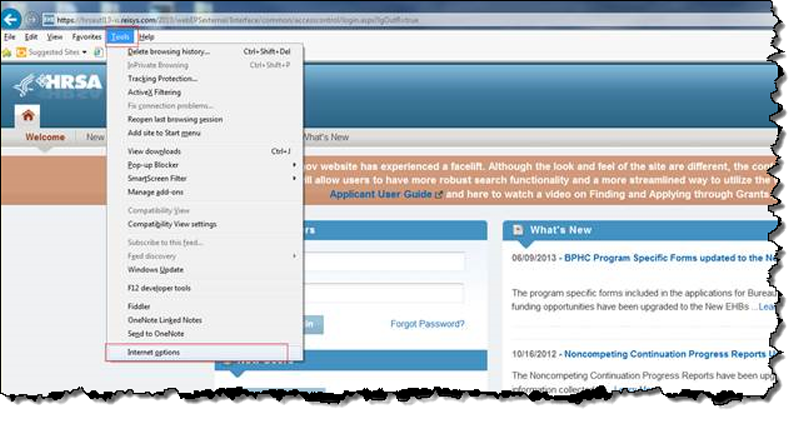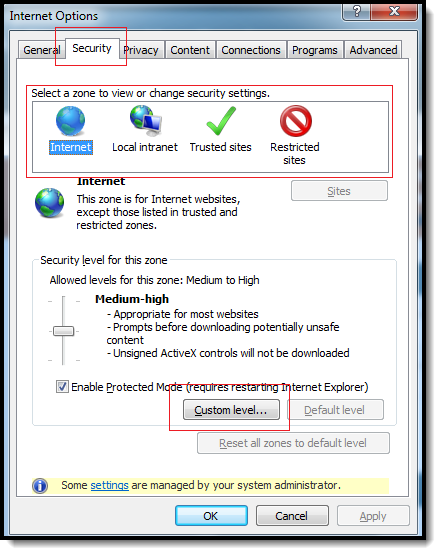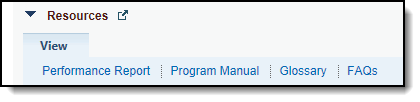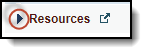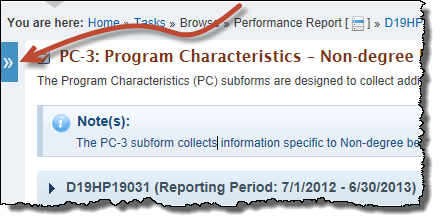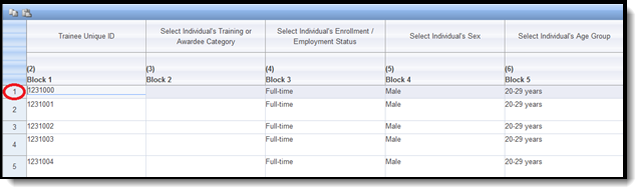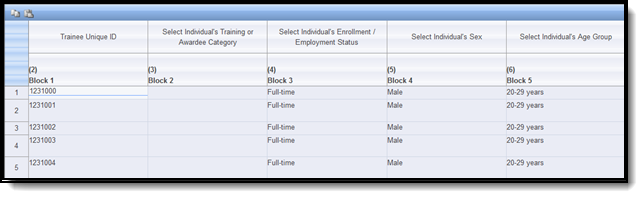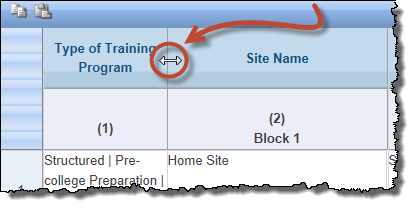BHPr Annual Performance Report FAQs |
|---|
FAQs Related to Program
General FAQs
Q: When does the reporting system open?
A: The system will open on Sep 10, 2013.
Q: When is the due date for the performance report?
A: All performance reports are due by October 11, 2013. No extensions will be granted beyond this date. Failure to submit a performance report by this date may place your grant in a non-compliant status.
Q: What dates does the performance report cover?
A: The performance report submitted by grantees should cover all activities conducted through the grant from July 1, 2012 through June 30, 2013.
Q: Are we going to be able to download the template(s) as an excel document to be completed or is the only option to complete this report in the system?
A: The Excel® templates will not be available. Rather, grantees must complete the reports within the system. Your program manual provides information on all required fields so that you may begin collecting this information ahead of time.
IND-GEN form
Q: Where do we get the Trainee Unique ID?
A: Grantees are responsible for developing a unique ID for each individual for which an IND-GEN entry is required. Grantees must keep a log of these unique IDs in order to provide semiannual and 1-year follow-up updates through the BPMH system.
Q: What are the characters of the 7 digit unique ID?
A: Each unique ID must be made up of 7 alphanumeric characters (i.e., you may use a combination of both letters and numbers).
Q: Last year we created individual participant codes to be included in the IND table, if any of those participants attend a new training cycle this year, should we use the same code for that participant, or create a new code for that participant? Are those codes needed this year?
A: For individuals reported through the IND-GEN form last year and who will need to be reported again this year, grantees may choose to use the same unique ID that was provided, or create an entirely new ID. However, for individuals who completed a training program in Academic Year 2011-2012, and for whom 1-year follow-up data will be provided, grantees must use the same unique ID that was provided last year.
Q: Is there an option to report Ethnicity as unknown?
A: No. While there is an option for "Not Reported" on the IND-GEN form, grantees are expected to collect race and ethnicity data on each individual for whom an IND-GEN entry is required. If the option of "Not Reported" is selected for an individual's race, ethnicity or any other of the core demographic variables, it is expected that the grantee will collect this information and provide an update by the next reporting period.
Q: Is reporting the underrepresented Asian sub-populations no longer included?
A: The definition of an underrepresented minority included in the instruction manuals specifically states that a URM is "is an individual from a racial and/or ethnic group that is considered inadequately represented in a specific profession relative to the numbers of that racial and/or ethnic group in the general population". While some professional or accrediting organizations collect detailed information on Asian subpopulations, data sources for the general population (i.e., the Census) do not. Therefore, it is not possible to determine that specific Asian subpopulations are underrepresented relative to the general population. Furthermore, federal agencies have been directed by the Office of Management and Budget to collect race/ethnicity data in a manner consistent with that used for the Census. As a result, all race and ethnicity categories displayed in the IND-GEN sub-form are identical to those used in the Census.
Q: Can we use our institutions definitions/standards for disadvantaged background?
A: A definition of disadvantaged background is included in the glossary of each instruction manual As long as an institution's definition or standard does not contradict the federal definition of disadvantaged, then grantees may choose to count individuals who have been deemed disadvantaged by the institution. Otherwise, you must use the definition for disadvantaged background located in your program manual glossary.
Q: Do we report full time faculty who receive salary support for teaching or administrative responsibilities?
A: It depends on whether a specific faculty member is part of the project. For project staff (including faculty), this information is not required as it is captured in your grant's budget documents.
Q: Do conference registration fees count as financial support?
A: Yes, but only for non-project staff.
Q: For veteran status, are we asking only for the student's status, or the student's family status (e.g. dependent of veteran, spouse of veteran, etc.)?
A: Only the individual's status should be reported.
INDGEN-PY form
Q: In the INDGEN PY sub form are we to only list the prior year graduates who received support?
A: It depends on the funded program. In general, grantees should complete an INDGEN-PY entry for individuals who completed specific types of training programs supported through a BHPr grant in Academic Year 2011-2012. Please refer to the instruction manual for further clarification.
PC-1 form
Q: In the PC-1 form, do we count all students in our program regardless of the year of study, include full-time/part-time etc.?
A: Yes, as long as they are enrolled in the degree program identified under Blocks 1, 1j, and 1k.
Q: Are we required to provide this information only on the students in the programs we received funding for?
A: The PC-1 table captures information about the universe of students regardless of funding status at your school. This is the only form that collects this type of information in aggregate.
CDE-1 form
Q: What if courses are created with a variety of funding sources?
A: Grantees should complete a CDE-1 entry for each course or training activity that was developed or enhanced using any BHPr funds.
Q: For CDE-2, do we report on all attendees or only those directly funded by GPE (or any other BHPr-funded program) for this year?
A: For the purposes of the CDE-2 form, count all individuals trained through courses or training activities developed or enhanced using any BHPr funds during the current reporting period.
LR-1 through DV-3 forms
Q: In prior reports the LR-1, LR-2 and DV tables reported unduplicated counts. In this current reporting format, we will be reporting duplicated counts for those tables?
A: The new format requires grantees to provide counts by training program. While we understand that an individual may participate in multiple programs offered by grantees, this new approach will allow us to better understand each program separately.
Q: What address should we use to determine if rural? A student's High School address or medical school or childhood?
A: It depends on the information available. The definition of rural residential background is based on whether an individual has ever lived in a rural area. Grantees may choose to use the address prior to matriculation or the institution's address.
EXP form
Q: What training sites do I need to report on this form? Is it all of the sites our program uses?
A: Grantees should report only on sites used to provide training to students, trainees or faculty supported by the grant during the current reporting period.
Q: Our hospital provides multiple training sites for our trainees. Do I list the hospital or the specific clinics and offices within the hospital?
A: You should list the specific clinics and offices within the hospital that provide training to supported trainees for the EXP forms.
Q: Do I need to list a site more than once on EXP-2?
A: You may need to list a site multiple times on the EXP-2 form. For sites that provide training to students, trainees and faculty from different training programs, it should be listed on the form for each training program the grant sponsors.
Technical Support & Assistance
Q: Who do we contact if we need assistance?
A: Grantees should contact HRSA's Contact Center for any type of questions related to the performance report.
- They can be reached by visiting: https://help.hrsa.gov/display/CONFLUENCE/Contact+Us
- They are open Monday through Friday from 8am to 8pm Eastern Time (ET)
- If you'd prefer to call, their phone number is 877-Go4-HRSA (877-464-4772).
Q: Where will grantees be able to locate the instruction manuals for the performance reports?
A: Grantees will be able to access their program-specific instruction manual through the Resources tab in the EHB. In addition, the manuals will be posted on the BHPr grants website at http://bhpr.hrsa.gov/grants/reporting/index.html.
Q: Are reports from prior years stored in the EHBs?
A: Yes. Grantees can locate reports from prior years by either: a) going into your grant folder and searching for previously completed reports; or b) by clicking on the "submissions" link in the left side navigation menu.
Q: Will the information we are submitting in this reporting period be automatically used to populate the forms in the future?
A: Yes. For example, information reported on the EXP-1 and EXP-2 forms for training sites used will carry over each reporting period. Similarly, information reported on the IND-GEN form will also carry over each reporting period until the individual completes their specific training program or permanently leaves before completion. An updated manual providing an overview of the types of information that will carry over will be developed and released before January 2014.
FAQs Related to Data Entry
General FAQs:
Q. The system does not function properly in my browser?
A: Perform the following steps:
Step 1: Go to the home EHBs home page, and click on Recommended Settings link.
Step 2: Make sure that the Results column displays green check marks next to for each row.
Note:
If the Results column contains red x’s instead of green check marks,
you need to modify your browser settings.
Step 3: Close and re-start your browser once the browser settings are modified. The system should now function properly, as designed.
Q: The copy and paste function does not work on IE 8.0. How do I fix it?
A: Make sure that the Scripting and Allow Programmatic clipboard access properties are enabled, by following the steps illustrated below:
Step 1. Go to Tools > Internet Options.
Step 2:
- Click the Security Tab.
- Under the select a zone to view or change security settings heading, select Internet.
- Click the [Custom Level] button.
Step 3: Go to the Allow Programmatic clipboard access option under the Scripting Heading.
- Select the Enable option
- Click the [OK] button.
- Close, and re-start the browser.
The copy and paste function should now properly work on IE 8.0.
Q: Why is it that I can only see a Grant Purpose link in the left navigation panel, and no links for any other forms?
A: You will not see links for other forms until you complete the Grant Purpose - Setup form, as this form (along with the program for which you are preparing the report) determines the other forms that you need to complete.
Q: There are gaps in the numbering of column and block numbers in some of the forms. Does this mean that a form is missing columns?
A: In a word, no.
The block numbers are used to map to the question numbers in the original OMB-approved HRSA form, and are applicable to ALL grant programs. The column numbers are used as references in error messages.
Both the block numbers and the column numbers stay the same, regardless of the grant program. However, on the report forms, the system only displays the block numbers and column numbers which are relevant to the grant program.
Note:
- The same block number can appear in several columns.
- A column can have multiple block numbers.
Q: How do I complete my form?
A: To complete your form, enter valid data in all the required fields, then, when you’re finished, click the [Save and Validate] button at the bottom right corner of the form. If there are no validation errors, the system will change your form status to Complete.
Notes:
- Although clicking the [Save] button validates the data within the form, it does not cross-validate the data on the form with the data in the other forms.
- In general, you must enter data in all the fields of a form; you cannot leave a field blank. If you have nothing to enter, you should enter a zero.
(An exception to this is when a related question specifically states that you should leave one or more fields blank, depending on your answer.)
Q: How come a previously completed form was changed to an In Progress status?
A: If you modify a form, the status of all dependent forms, that were previously completed, will change to In Progress.
Example:
If you add a site in the EXP-1 form, the status of dependent forms that were previously marked Complete (e.g., EXP-2, EXP-3, and EXP-4) will change to In Progress. The reason is that the system will require you to provide information pertaining to the newly added site in the EXP-2, EXP-3, and EXP-4 forms.
Q: Why are certain columns in some forms disabled from user entry?
A: Columns may be disabled for the following reasons:
- System-calculated columns or fields, such as totals, are disabled. Based on the data provided in other columns of the form, the system will automatically calculate the totals, and populate the data on the screen when the form is saved.
Example:
The Total # of Individuals who Participated in the Course column (column 7 or block 7) in the CE-1 form and the Academic Year Total column (column 21 or block 11) in the IND-GEN form are calculated fields.
- Certain columns in the PC, LR, and DV forms that were populated based on the Training Program - Setup form, are also disabled.
Example:
The type of training program, the type of degree offered, and the primary focus area data entered in the Training Program - Setup form are used to automatically populate the PC-1, LR-1a, LR-2, DV-1, DV-2, and the DV-3 forms. Therefore, the corresponding columns in these forms will be disabled.
Q: How can I access the program manual and glossary?
A: The program manual and the glossary can be accessed by clicking the corresponding link in the Resources section, which is located near the top of every form.
Note:
On some forms, the Resources section may be collapsed. In this case, to access these documents, you need to first expand the Resources section, by clicking the right-pointing arrow.
Q: How do I expand my left side menu?
A: The left navigation panel (containing the left side menu) can be expanded and collapsed. To expand the panel, click the double arrow icon in the left side of your of the screen.
Note:
By default, the system collapses the left navigation panel on all the data entry forms.
Q: How do I print my entire performance report?
A: To print your performance report, click the [Print All Forms] button near the top of the Review form.
You can access the Review form by clicking the Review link under the Review and Submit heading of the left navigation panel.
Q: How do I edit my form comments and my report comments?
A: Form comments can be created on any form, while report comments can only be created on the Manage Comments form.
Form comments and report comments CANNOT be directly edited. You can only add or delete your own comments, and can only view the comments of other users.
However, if you need to modify your own comments, you can indirectly edit them, by following these steps:
1. On the Manage Comments form, open up the:
- Form Comments section – if you want to edit form comments
- Report Comments section – if you want to edit report comments
2. Highlight the comment text for the comment that you want to modify.
3. Copy the comment text, using one of the following methods:
- Right-click the highlighted comment, which will display a context menu, then select Copy from the context menu
- Press the Ctrl + C buttons on the keyboard, at the same time.
4. Click the Add Comments link to add a new comment.
5. Paste the copied comment into the text box that pops-up, using one of the following methods:
- Right-click the text you want to change, which will display a context menu, then select Paste from the context menu.
- Press the Ctrl + C buttons on the keyboard, at the same time.
6. Modify the text of the copied comment.
7. When you’re finished, click the [Save] button.
8. Delete the original comment that you copied.
Q: Why am I not able to submit my report to HRSA from the Submit Report form?
A: The Submit Report form displays the status of all the forms in your performance report. The system will NOT allow you to submit your report if the status of any form is either Not Started or In Progress. In order to submit a report, ensure that the status of all forms is Complete.
Note:
The Submit Report form can be accessed in the left navigation panel, by clicking the Submit link under the Review and Submit heading.
Setup Forms:
Q: Why is my form empty, or why does my form disappear when I update Grant Purpose – Setup form?
A: Both the grant program and the Setup Data forms, starting with the Grant Purpose - Setup form, determine the (Performance Data) report forms that you need to complete, as well as the information that you need to enter or select on each form. All the Setup Data forms must be complete before you start entering the report forms.
The report forms, when initially displayed, are empty.
After entering and saving data in the report forms, a form may disappear or data may be deleted, due to a deletion in the Grant Purpose - Setup form.
Remember: All forms are linked to the *Grant Purpose - Setup* form.
- If you delete a grant purpose:
- The system will delete forms or delete data within the forms.
- The system will change the status of any Complete forms to In Progress.
- If you add a grant purpose:
- The system may update existing forms with additional columns and/or additional selection options.
- The system may add additional forms.
- Any data in existing forms will not be deleted.
- The system will change the status of any Complete forms to In Progress.
Q: I am not able to add records in the Training Program – Setup form. How do I complete this form?
A: In order to add records, you first need to:
- Select the Type Of Training Program Offered.
- Click the [Load Program Details] button, to load the related questions below the button.
- Answer the questions below the button.
Once you complete the above steps, the [Add Record] button will become enabled to allow you to add a record for the information that you just completed.
PC, LR, and DV forms:
Q: How do I delete rows in the PC, LR, and DV forms?
A: You cannot directly delete rows on the PC, LR, and DV forms, unlike the forms which have a Delete link in the Options column, or the forms which contain embedded Excel forms.
Since the rows on PC, LR, and DV forms were created by the Training Program - Setup form, to delete rows on these report forms, you need to delete the corresponding training programs in the Training Program - Setup form.
Q: How do I add or edit training programs in the PC, LR, and DV forms?
A: You cannot directly add or edit training programs in the PC, LR, and DV forms.
Since the rows on PC, LR, and DV forms were created by the by the Training Program - Setup form, to add training programs on these report forms, you need to add the corresponding training programs in the Training Program - Setup form. You cannot edit a training program. Instead, you must delete the training program in the Training Program - Setup form and add a new training program.
IND-GEN Form:
Q: Why am I not able to complete the IND-GEN form? The form seems to freeze.
A: The IND-GEN form contains a question listed above an embedded Excel form. In order to be able to enter or select data in the form, you first need to click a button to answer the question above the embedded Excel form.
INDGEN-PY Form:
Q: I do not have data to enter in the INDGEN-PY form. How do I complete the form, and go to another form?
A: In this case, you can leave the form blank, and click the [Save and Validate] button.
Note:
On most forms, if you do not have data to enter for a field, you have to enter a zero in the field.
Embedded Excel:
Q: What is an embedded Excel form?
A: An embedded Excel form looks like an Excel spreadsheet, but is part of a reusing BPMH report form. Like Excel spreadsheets, embedded Excel forms provide a number of usability features, such as copy/paste, and changing the width of columns.
Embedded Excel forms are used when a large amount of data needs to be collected, and many columns are required to enter and display the data. Embedded Excel forms are used to collect data for report forms, such as IND-GEN, INDGEN-PY, EXP-2, EXP-3, EXP-4, CE-1, and CE-2.
Q: How do I copy and paste data in embedded Excel forms such as the IND-GEN, EXP-2, EXP-3, and the CE forms?
A: You can copy and paste either individual cells or entire rows, by respectively selecting cells or rows.
To perform the copy/paste, you can use one of the following techniques:
- The standard Windows copy/paste features, such as:
- The windows context menu
- The shortcut keys on your keyboard (Ctrl + C to copy, then Ctrl + V to paste)
- The copy and paste icons displayed on the top left side of the embedded Excel form.
Note:
You can delete a row by clicking the Delete link in the Options column.
Q: I am not able to select multiple rows to copy and paste the data on IND-GEN, EXP-2, EXP-3, and the CE forms? How do I perform this function?
A: Follow the steps below to perform the copy and paste functions on IND-GEN, CE and EXP, and CE pages, using IE 8.0, IE 9.0, and Firefox browsers. (The steps are illustrated using an example).
Example - To copy first five rows of data and paste in rows 6 through 10:
Step 1: On pages with embedded Excel forms, click the first row, as highlighted in the red circle, in the image, below. This action highlights and selects the entire row.
Step 2: Press the Ctrl key on your keyboard, and left click the mouse (in the circled area) of the first row, in the image, above, drag the cursor until to you reach row 5, then release the mouse button. You will see that the first 5 rows are selected, as per the image, below.
Step 3: Now either press Ctrl + C on your keyboard, or click the Copy icon (as circled in red, on the image below), to copy the 5 rows of data that you selected.
Step 4: Click Row 6 (circled in blue, in the image, below), and either press Ctrl + V on your keyboard, or click the Paste icon (as circled in yellow, in step 3).
Rows 6 through 10 will now contain the rows of data that you selected in step 2.
Q: Sometimes when I open a form containing an embedded Excel form, it appears that all the columns in the embedded Excel form are not displayed. What should I do?
A: Make sure that you are using the correct version of the browser, as defined in the Recommended Settings page of the help.
If your browser settings are correct, then reload the embedded Excel form by simultaneously pressing the Ctrl and F5 keys on your keyboard.
Q: The columns in some embedded Excel forms are too narrow and I am not able to view data in these columns. What can I do?
A: To expand a column:
1. On a heading row, hover your cursor over the line at the right side of the column you wish to expand.
?The cursor will change to a double arrow.
2. Press and hold the left mouse button.
3. Drag the line to the right, to expand the column.
4. When you’re finished, release the mouse button.
Q: How can I enter the data in embedded Excel forms?
A: To enter data inside a cell, you just need to click inside the cell. On some browsers, you might have to double-click inside the cell.
Depending on the column, once you click inside a cell, a drop-down list may appear, where you have to select a single value or multiple values.
(Drop-downs allowing multiple value selection will contain a check-box in front of each listed value.)
Notes:
- On some report forms containing embedded Excel forms, such as the IND-GEN form, you might have to answer a question (above the embedded Excel form), in order to be able to enter or select values in the embedded Excel form.
- Depending on the content of a cell, you might have to click more than one time inside a cell where you have to make a selection.