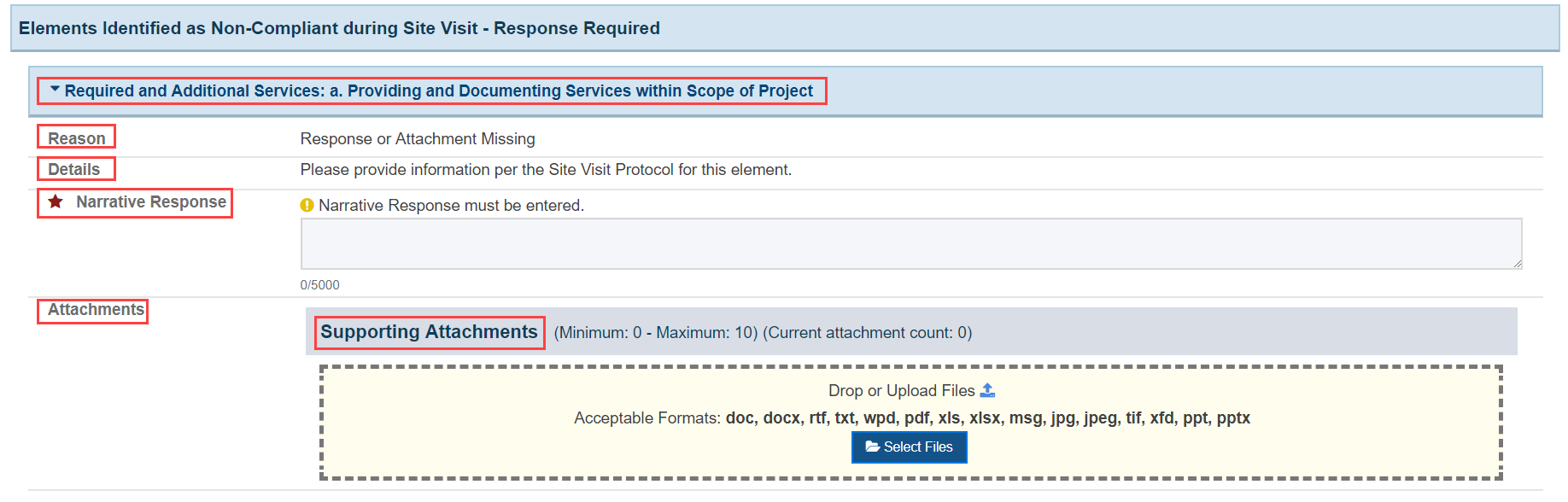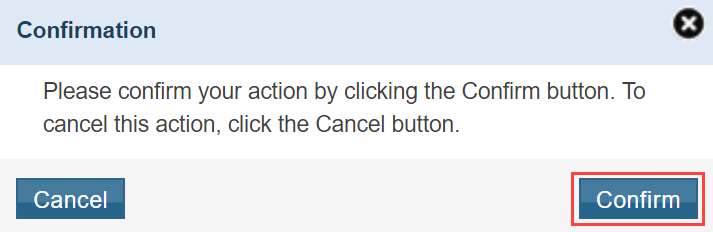Prerequisites |
| The PD or AO, typically the same person who participated in the site visit, will receive an email notification that a Correspondence Request task is in their EHBs queue. You must ensure the person who will receive this task is registered and active within EHBs. |
How to Complete the Correspondence Request | |||
|---|---|---|---|
| This section will show you how to access, complete, and submit the Correspondence Request. | |||
Accessing the Correspondence Request | |||
| 1. | Health center personnel registered with grant privileges in the EHBs will receive the Correspondence Request task. From the EHBs homepage, click on the Tasks tab to view all the pending tasks. | ||
| 2. | You will be navigated to the pending tasks list page. |
| |
| Deadline (Due) | This is the due date to submit a response to HRSA. | ||
| Task Category | Tasks are categorized as "Correspondence Request" for easy classification. | ||
| Tracking # | Unique identification number to track the request. | ||
| Task | The task name will be "Urgent Site Visit Report Request". | ||
| Start | Displays "Start" until first accessed; once accessed, it will change to "Edit". | ||
| 3. | Find the task "Urgent Site Visit Report Request". | ||
Completing the Correspondence Response | |||
| 4. | Click the “Start” link in the pending task to open the “Correspondence Response” page. | ||
5. | Review the Correspondence Response Header which lists important information about this request and the site visit. | ||
| Due Date | Due date to submit a response to HRSA. | ||
| TA Tracking Number | Tracking number for the Technical Assistance (TA) event. | ||
| TA Dates | Dates of the TA event. | ||
| TA Site Visit Type | Type of TA provided, an Operational Site Visit (OSV). | ||
| Project Director Name | Name of the Project Director on the Notice of Award or Notice of Look-Alike Designation. | ||
Resources | |||
In the Resources section, you can find helpful information related to the Correspondence Request that can help support the health center’s response. | |||
| External TA Report (Approval Pending) | A read-only web page of the draft site visit report at the time the Correspondence Request was issued. | ||
| Health Center Program Compliance Manual | Links to the HRSA BPHC website including the Health Center Program Compliance Manual, Site Visit Protocol, and other resources to assist health centers in understanding and demonstrating compliance with program requirements. | ||
| Correspondence Request Health Center EHBs Instructions | Link to this wiki page which provides detailed instructions. | ||
Non-Compliant Elements | |||
This section lists the non-compliant elements identified by the HRSA Reviewer and is where you provide your response and attachments. | |||
| Element Title | Title of the non-compliant element: this matches the elements in the Health Center Program Compliance Manual. | ||
| Reason | Reason for requesting information: initial requests are always marked as “Initial Request for Clarifying Information”. | ||
| Details | Details provided by the HRSA Reviewer about non-compliant findings for this element. | ||
| Narrative Response | Required text field (maximum of 5,000 characters) where you enter a written response to HRSA. | ||
| Attachments | Optional section to attach any files to address the non-compliant element(s). | ||
| Supporting Attachments | Allows a maximum of 10 files of the following formats: doc, docx, rtf, txt, wpd, pdf, xls, xlsx, msg, jpg, jpeg, tif, xfd, ppt, and pptx. Files can be attached either by “drag and drop” or “search and upload”. | ||
| 6. | Review the Reason and Details for receiving the Correspondence Request. | ||
| 7. | Provide a narrative response. A narrative response is required for each non-compliant element identified by the HRSA Reviewer. | ||
| 8. | Provide supporting attachments (if applicable) for each non-compliant element. | ||
| 9. | You will receive an error message when you have not completed any required information. | ||
Action Buttons | |||
This last area of the page allows the PD or AO to navigate to the tasks page, save the data, or submit it to HRSA. | |||
| Go Back | Click this button to navigate back to the pending tasks list page. | ||
| Save | Click this button to save the content on this page and stay on this page. | ||
| Submit to HRSA | Click this button to submit the Correspondence Response to HRSA. | ||
Submit to HRSA | |||
| 1. | After completing all the responses to the non-compliant elements click on the “Submit to HRSA” button. | ||
| 2. | Click “Confirm” in the confirmation overlay to submit your response to HRSA. | ||