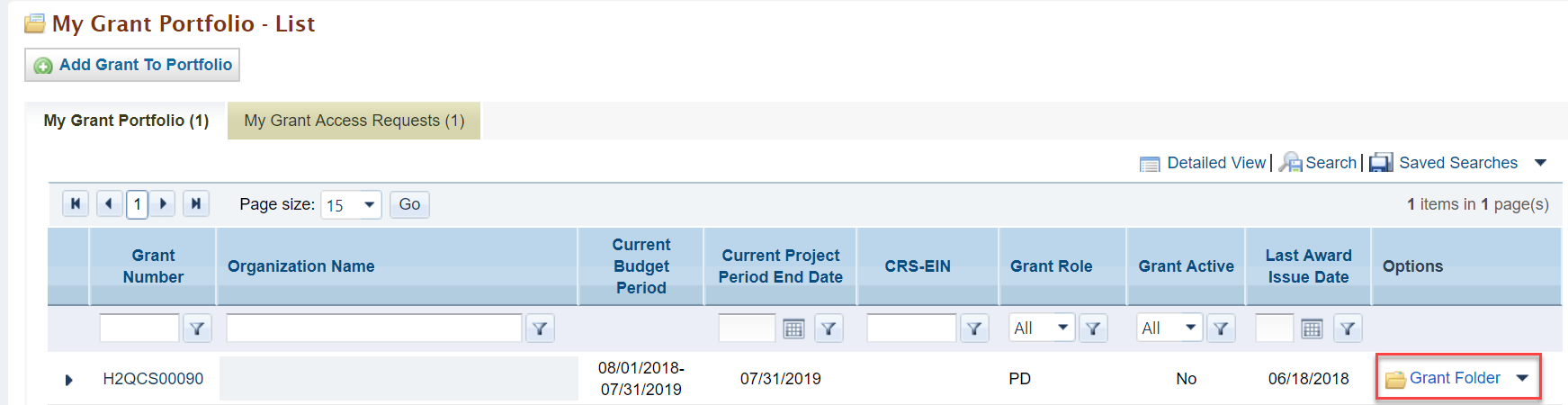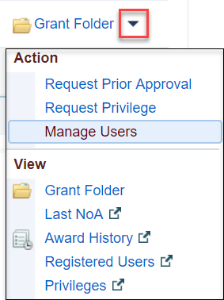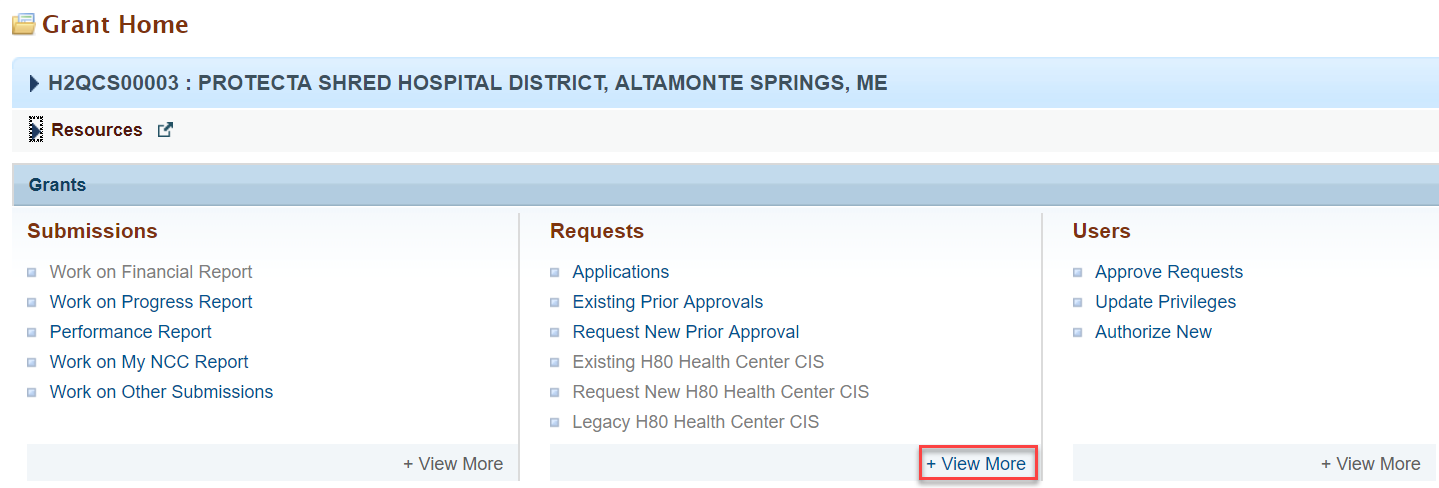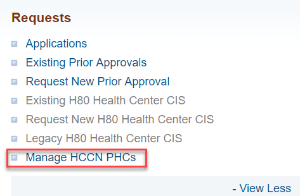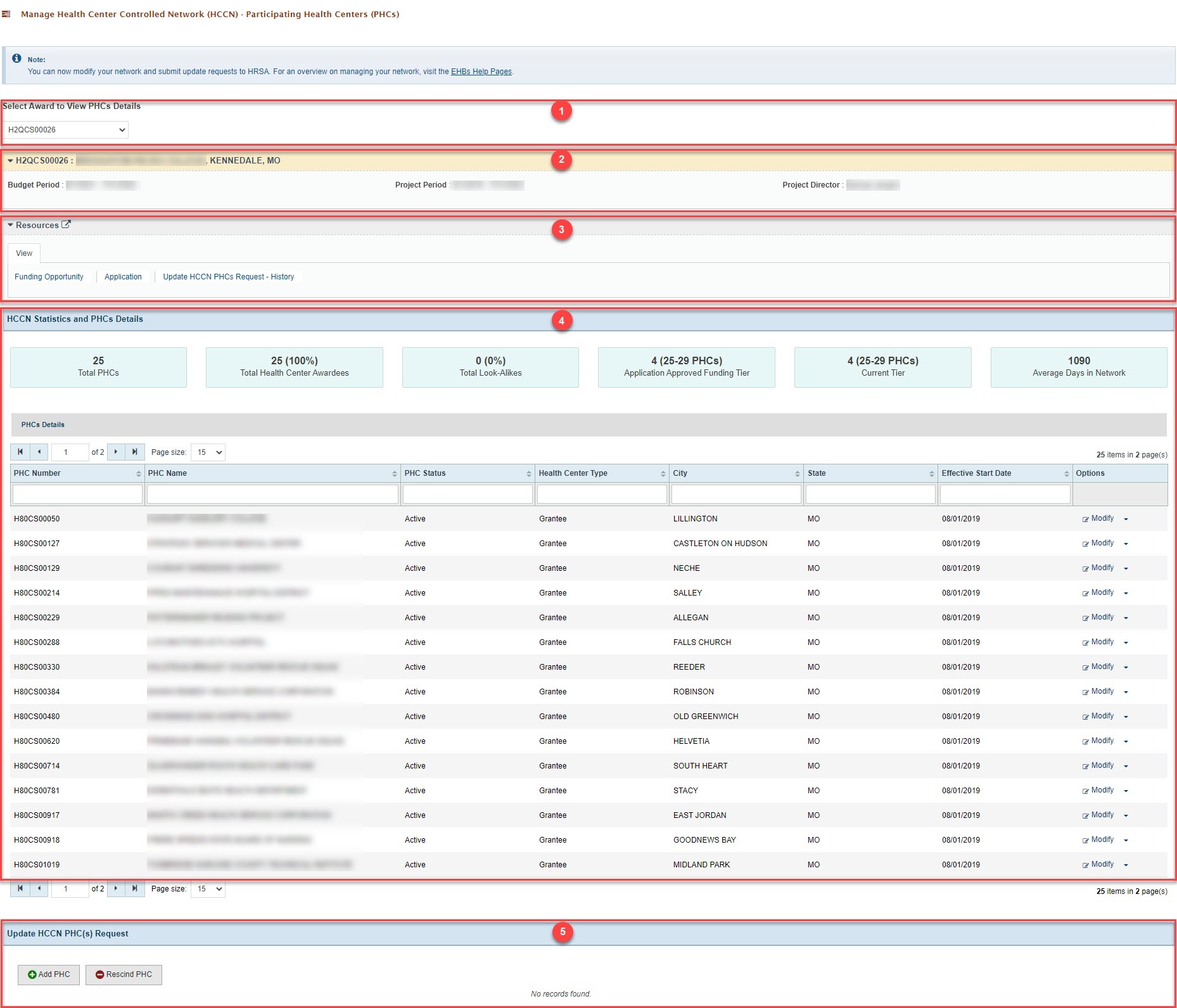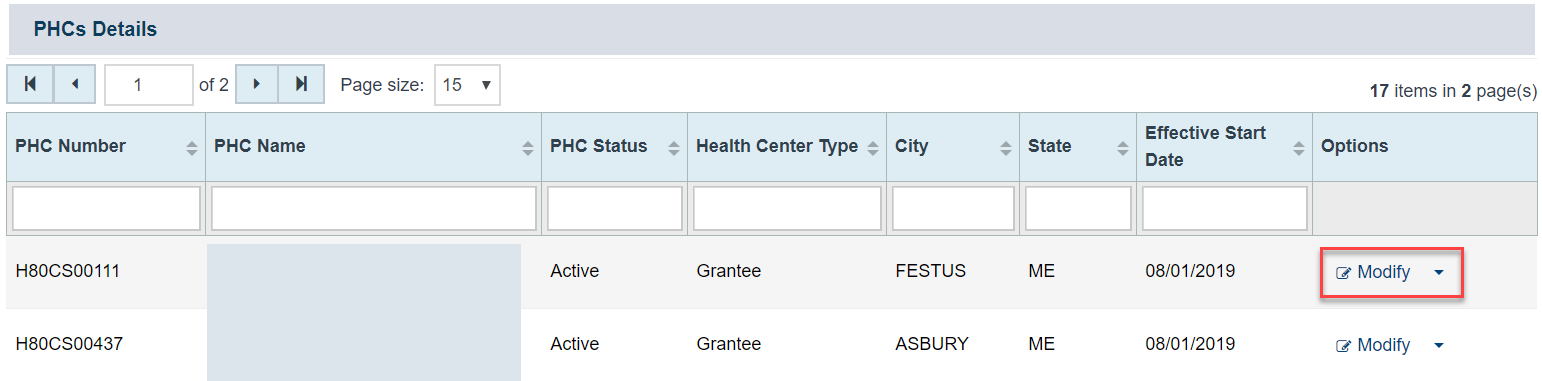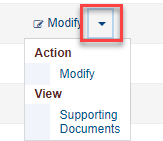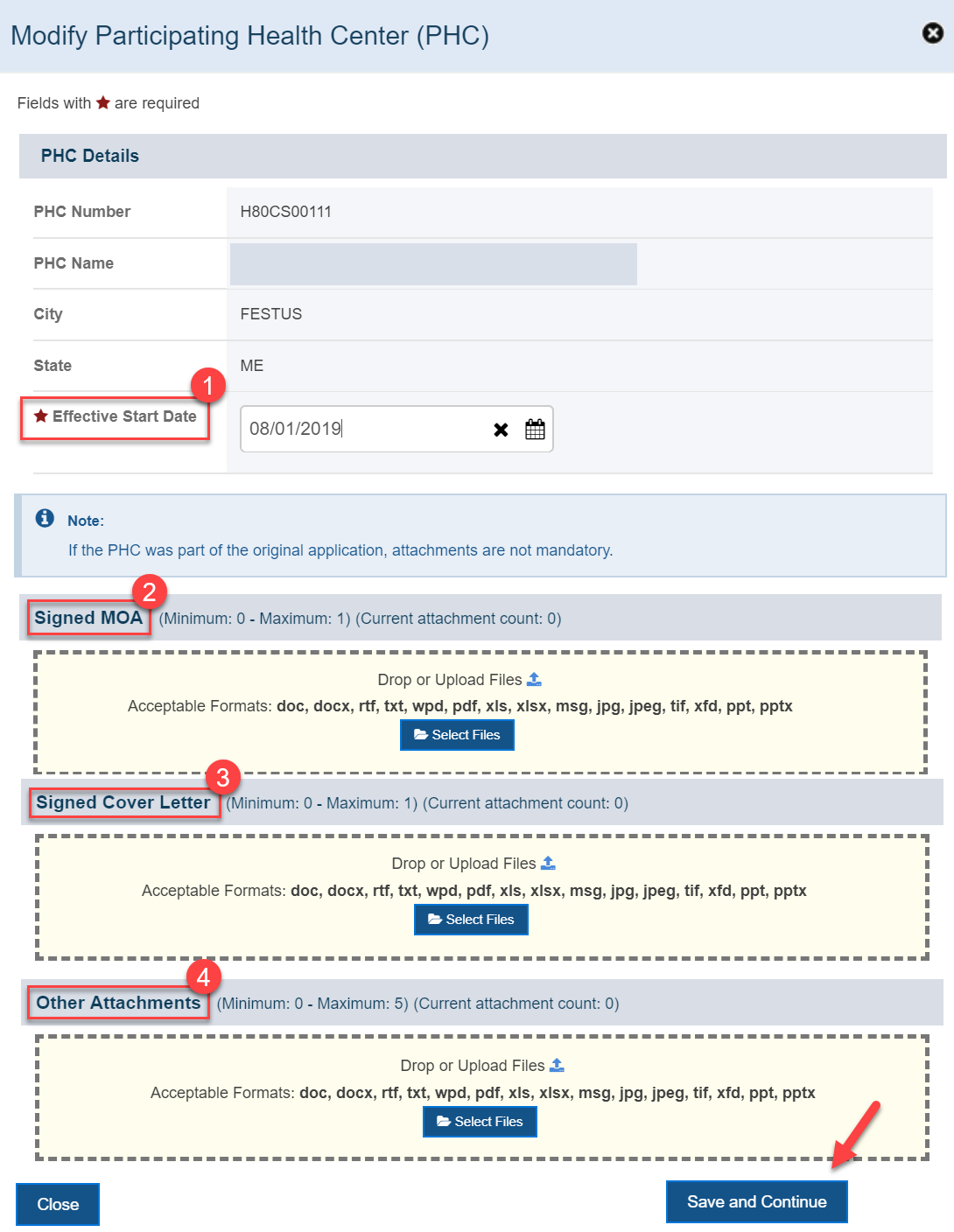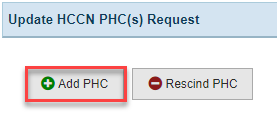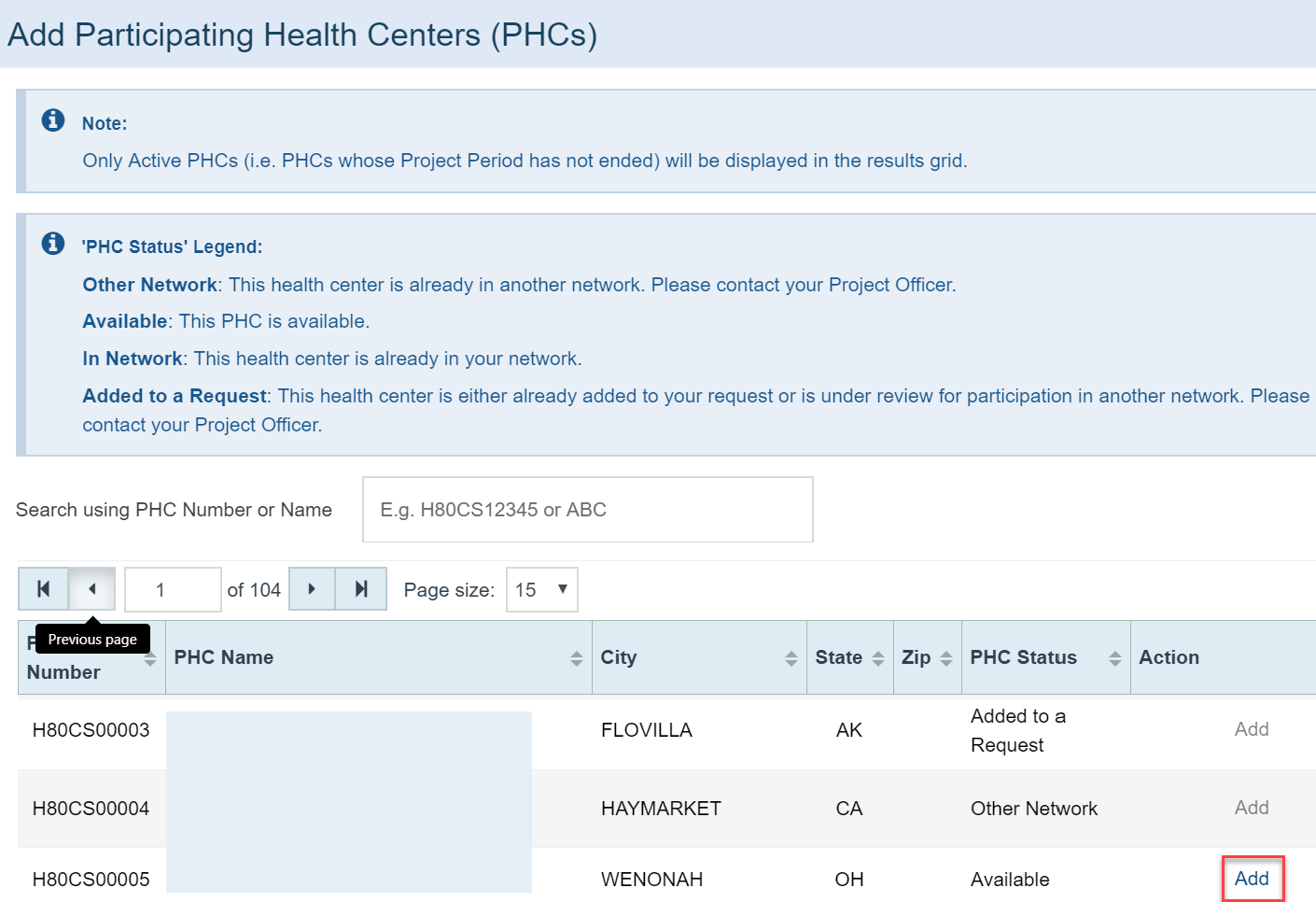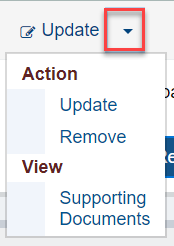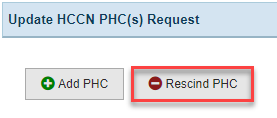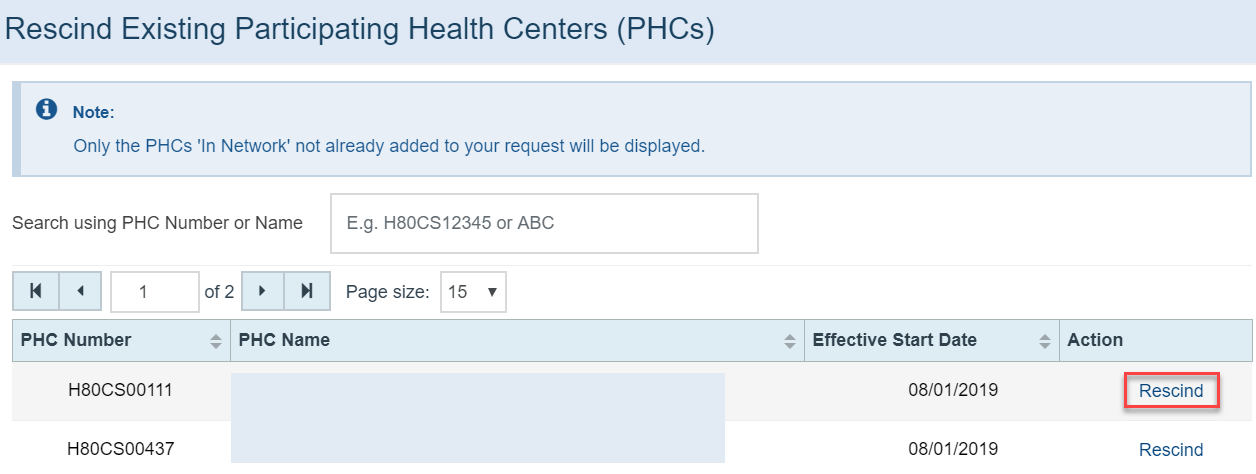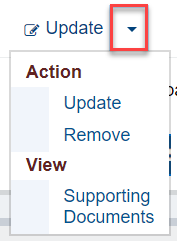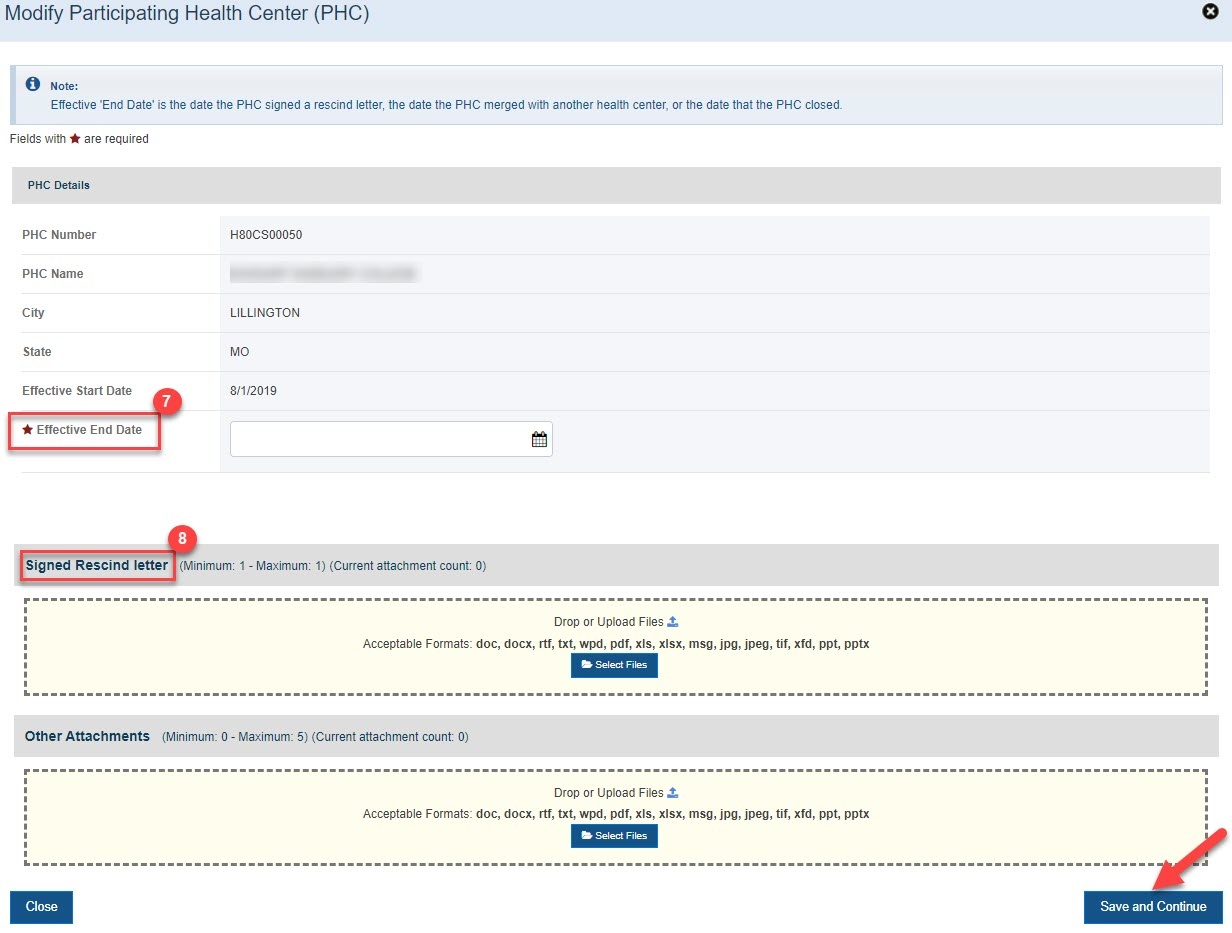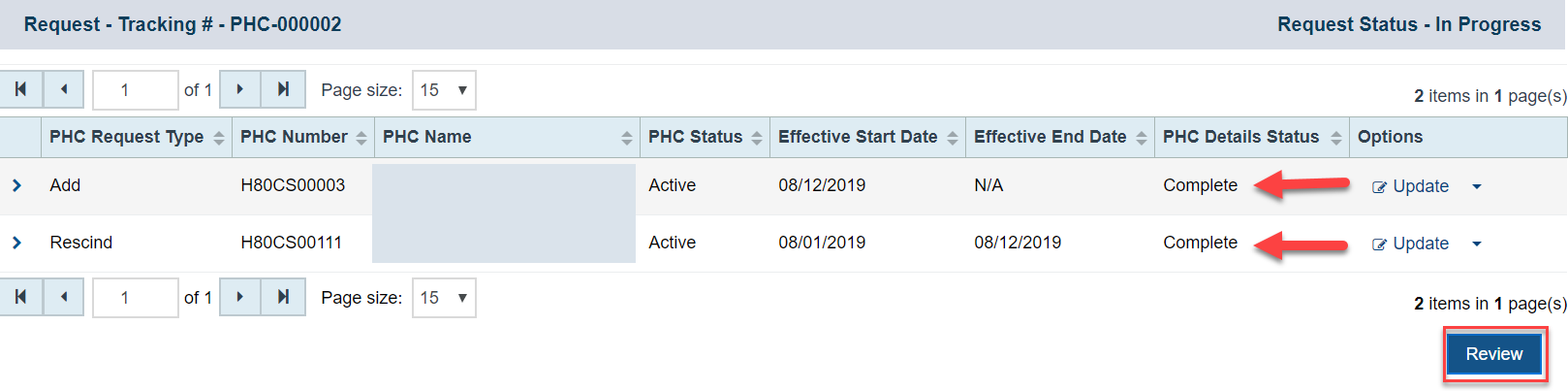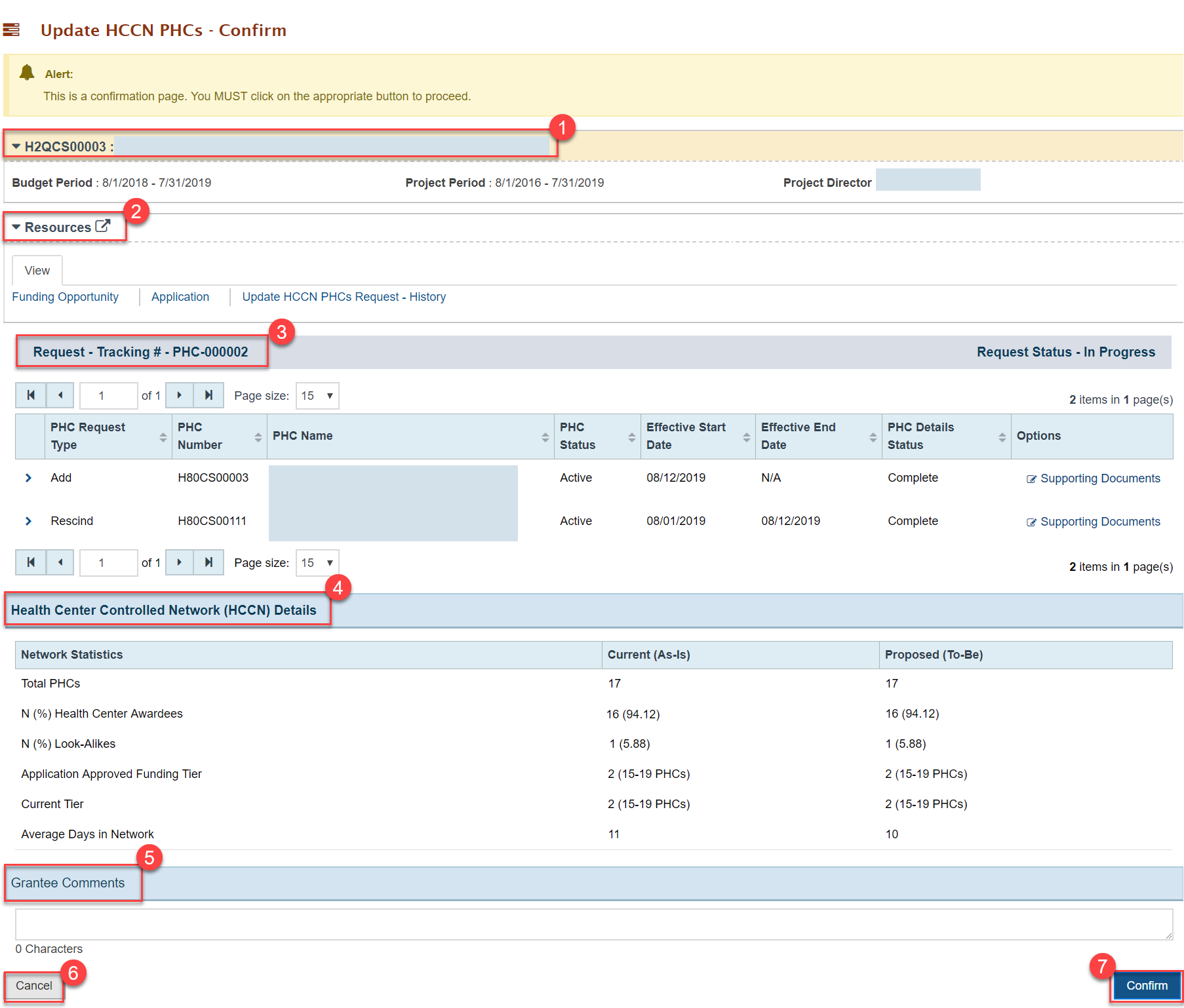Navigating the HCCN PHC Management Module | ||
|---|---|---|
| This section shows you how to access real-time details of the networks, initiate, and submit the Update HCCN PHC's Request to HRSA. |
Accessing the PHC Management Module | ||
|---|---|---|
| 1. | From the EHBs homepage, click the Grants tab to view a list of all grants in your portfolio. | |
| 2. | Click Grant Folder under the Options column for the HCCN (H2Q or U86) grant that you want to review. If you do not see an HCCN (H2Q or U86) grant, you will need to add the grant to your EHBs profile. The following video provides instructions on adding grants: Video - How to Add a Grant to the EHBs Portfolio. | |
| 3. | You can also click the drop-down arrow next to Grant Folder to quickly take an action or view supporting documents that are attached to the specific grant. | |
4. | Under the Requests section click View More to view all items. | |
| 5. | Click Manage HCCN PHCs to navigate to the Manage HCCN PHCs page. | |
PHC Management Sections Overview | ||
|---|---|---|
| 1. | Select Award to View PHCs Details: Provides the convenience of switching between PHC networks under different HCCN awards directly from this page, when you are concurrently managing PHCs under different HCCN awards. | |
| 2. | Header: Lists all important attributes related to the HCCN grant. | |
| 3. | Resources: Lists applicable links related to the funding opportunity for the HCCN grant . You can view all Update HCCN PHCs Request(s) through the History tab. | |
| 4. | HCCN Statistics and PHCs Details: Displays the key network statistics and the list of PHCs associated to the network real-time. | |
| 5. | Update HCCN PHC(s) Request: Allows the authorized user to initiate modifications to the network via the Add PHC and Rescind PHC actions. | |
HCCN Statistics Section | ||
|---|---|---|
Displays key network statistics in real-time. | ||
| 1. | Total PHCs: Number of active PHCs currently in your network. | |
| 2. | Total Health Center Awardees: Number of Health Center awardees in your network (percentage of total PHCs). | |
| 3. | Total Look-Alikes: Number of Look-Alike (LAL) designees in your network (percentage of the Total PHCs). | |
| 4. | Application Approved Funding Tier: Funding Tier for which the HCCN was approved as part of the Competing Funding Application (determined by the Total PHCs in your network as part of the application). This tier will not change, as it will always show the initial tier at which the HCCN was approved. | |
| 5. | Current Tier: Current Tier of network (determined by the Total PHCs in your network as of access date). This tier may change if PHCs are added or rescinded, causing the tier to increase or decrease. | |
| 6. | Average Days in Network: Average of the total number of days of all the PHCs currently in your network. | |
PHCs Details Section | ||
|---|---|---|
Displays a list of all PHCs currently in your network. You can modify attributes of a PHC by clicking Modify under the Options column for a specific PHC and completing the details in the pop-up window. Don't forget to click Save and Continue once you complete all changes. | ||
You can also click the drop-down arrow next to Modify to quickly take an action or view supporting documents that are attached to the specific PHC. | ||
| 1. | Effective Start Date: This is required and must be between HCCN project period start date and present day. If you change the Effective Start Date, the Average Days in Network on the HCCN Statistics page will automatically update. | |
| 2. | Signed Memorandum of Agreement (MOA) Letter: This is optional for current PHCs, but is required when adding new PHCs. | |
| 3. | Signed Cover Letter: This is optional for current PHCs, but is required when adding new PHCs. | |
| 4. | Other Attachments: This is for any other relevant documentation you want to provide. | |
Update HCCN PHCs Request Section | ||
|---|---|---|
You can request modifications (Add new PHCs or Rescind existing PHCs) through the Update HCCN PHCs Request section. Once created, the tracking number will be displayed here as well. Once a request is submitted, you are not able to submit a new request until HRSA has either approved or disapproved the initial request. Therefore you will not see the Add or Rescind PHC buttons while the initial request is under review. |
Adding a new PHC | ||
|---|---|---|
| 1. | Click the Add PHC button. | |
| 2. | The Add Participating Health Centers (PHCs) page will display all of the PHCs and Look-Alike PHCs that are active (project period has not ended). Click Add under the Action column for the specific PHC you are interested in adding to your network. You can only add a PHC if the PHC Status is Available. This means the PHC is active, not currently in another network, and not already added to your request or any other submitted request. | |
| 3. | Close the pop-up window after you receive the banner confirming the PHC has been moved to your request tracking list. | |
| 4. | In the Request Tracking section, click Update under the Options column to complete the details for the new PHC. The Modify Participating Health Centers (PHCs) pop-up will then be available for you to complete the details for the PHC. The detail areas you need to complete are explained in the PHCs Details section above. Don't forget to click Save and Continue once you have made all changes. | |
| 5. | You can also click the drop-down arrow next to Update to quickly take an action or view documents. | |
Rescinding a PHC | ||
|---|---|---|
| 1. | Click the Rescind PHC button. | |
| 2. | The Rescind Existing Participating Health Centers (PHCs) page will display a list of your PHCs and Look-Alike PHCs. Click Rescind under the Action column for the PHC you would like to rescind. If you accidentally select the wrong PHC, you can delete the item from the Request Tracking list before submitting it to HRSA for review. | |
| 3. | Close the pop-up window after you receive the banner confirming the PHC has been moved to your request tracking list. | |
| 4. | Click Update under the the Options column to complete the details for the PHC you are rescinding. | |
| 5. | You can also click the drop-down arrow next to Update to quickly take an action or view documents. | |
| 6. | The Modify Participating Health Centers (PHCs) pop-up will then be available for you to complete the details for the PHC. Don't forget to click Save and Continue once you have made all changes. | |
| 7. | Effective End Date: This field only populates when you Rescind a PHC, and is required. | |
| 6. | Signed Rescind Letter: This field only populates when you Rescind a PHC, and is required. | |
Reviewing and Submitting the Update HCCN PHCs Request Section | ||
|---|---|---|
Once the PHC Details Status column shows Complete for all PHCs you are working on, you are able to review and submit the request to HRSA. | ||
Click the Review button on the bottom of the screen to view the PHC details. | ||
| This will bring you to the Update HCCN PHCs - Confirm page. | ||
| 1. | Header: Lists important attributes related to the HCCN grant. | |
| 2. | Resources: Lists the applicable links related to the funding opportunity for the HCCN grant and the prior Update HCCN PHCs Request(s). | |
| 3. | Request-Tracking #: Lists all the PHCs added to the request in a read-only mode. | |
| 4. | Health Center Controlled Nework (HCCN) Details: Displays the Current (As-Is) statistics of the network and the Proposed (To-Be) statistics if the request is approved by HRSA. | |
| 5. | Grantee Comments: This is an optional text field (maximum of 5,000 characters) used to provide additional details regarding the request, if any. | |
| 6. | Cancel Button: This will take you back to the Manage Health Center Controlled Network (HCCN) - Participating Health Centers (PHCs) page. | |
| 7. | Confirm Button: This submits the ‘Update HCCN PHC(s) Request’ to HRSA. | |
| After reviewing the information, click the Confirm button to submit the request to HRSA. Once submitted, you are not able to make any changes. | ||
| You will receive a confirmation message alerting you that the submission is in process. | ||
| Once HRSA has approved or disapproved the submission, you will receive an email notification. | ||
| To access and resubmit the request after a change has been requested by HRSA, navigate back to the Manage Health Center Controlled Network (HCCN) - Participating Health Centers (PHCs) page (by following the steps in the Accessing the Module section above). | ||