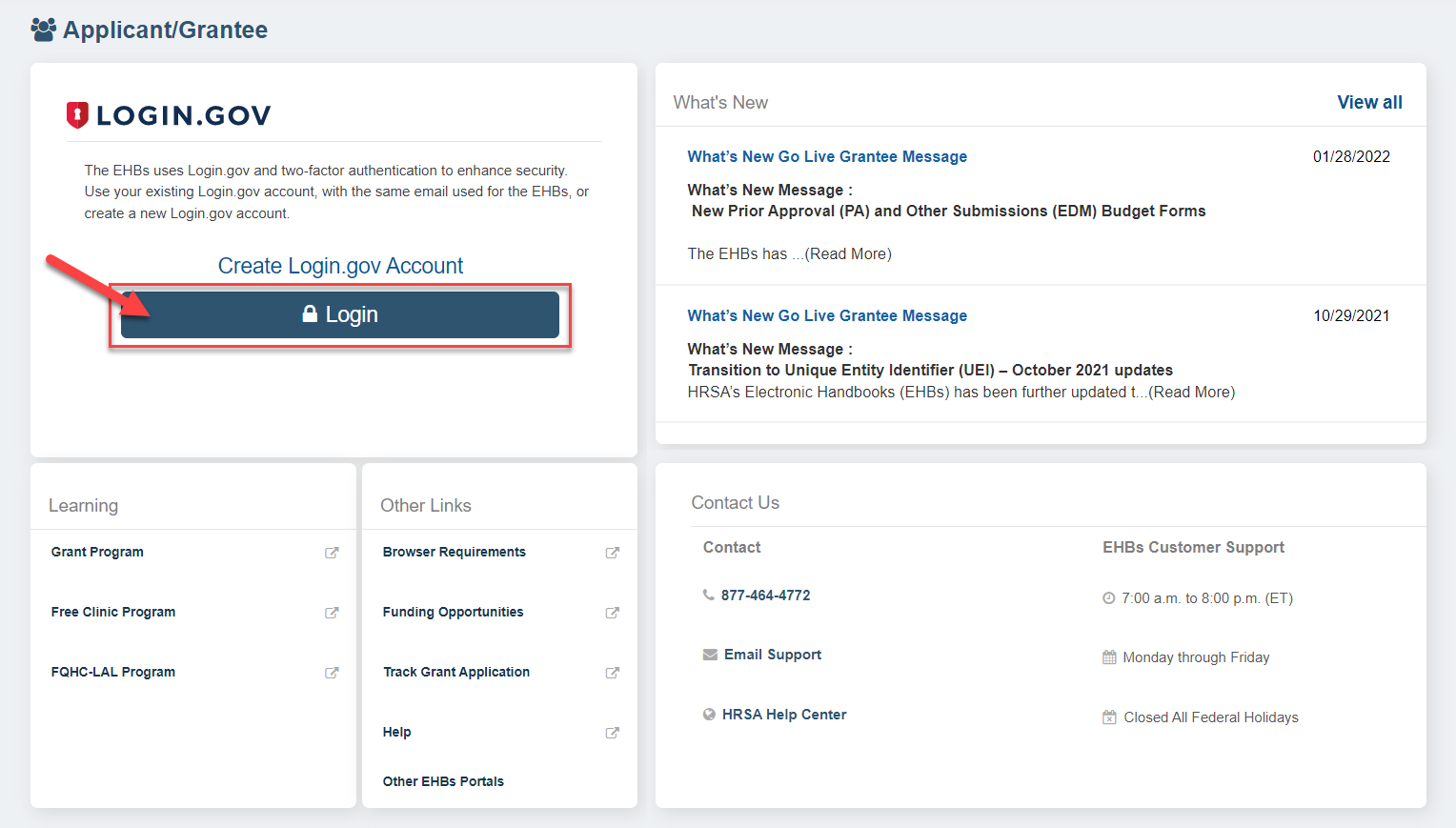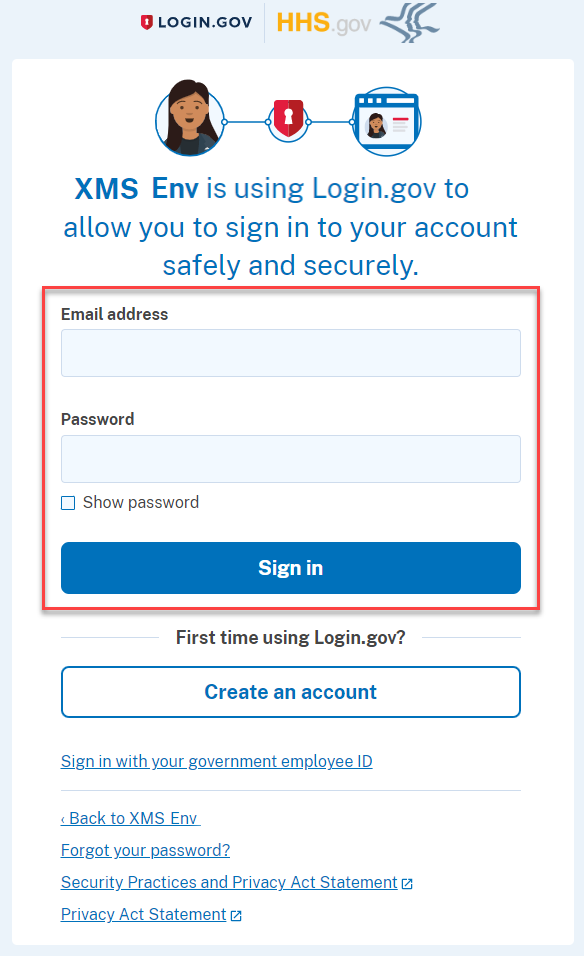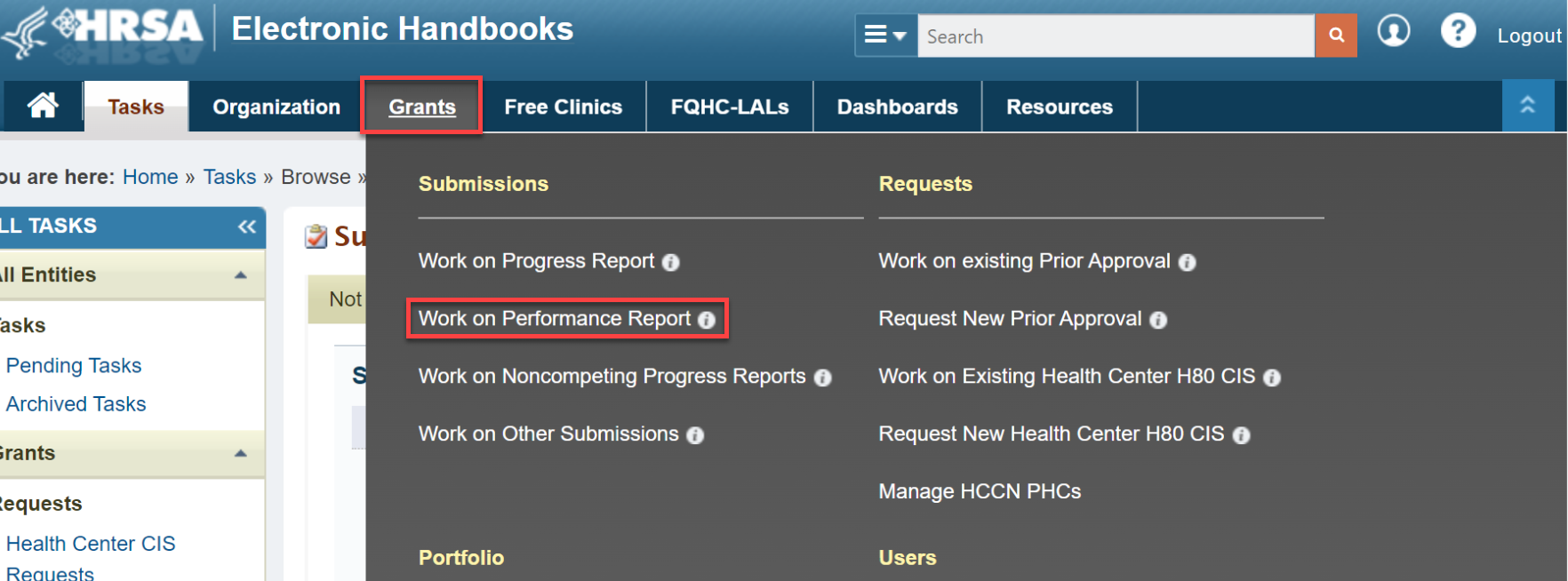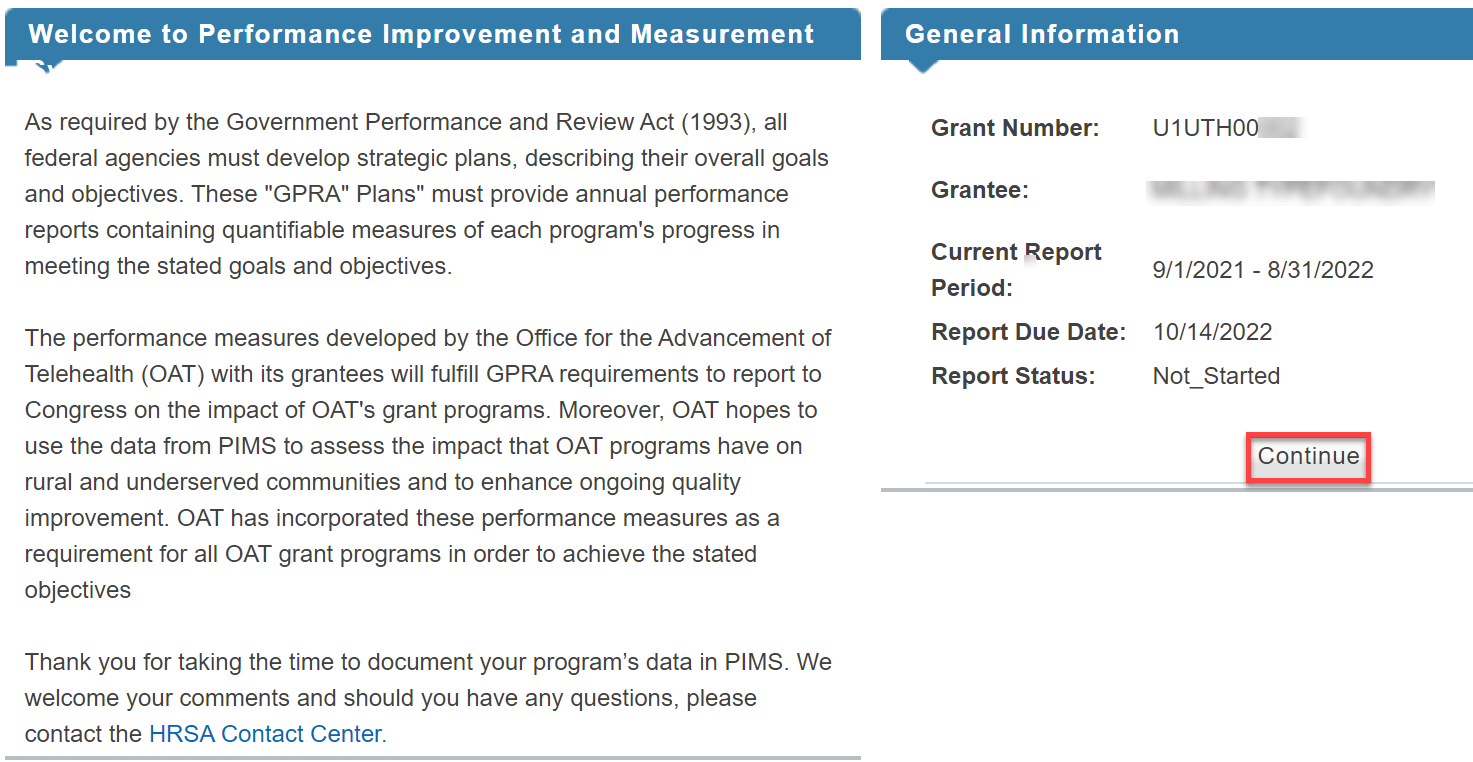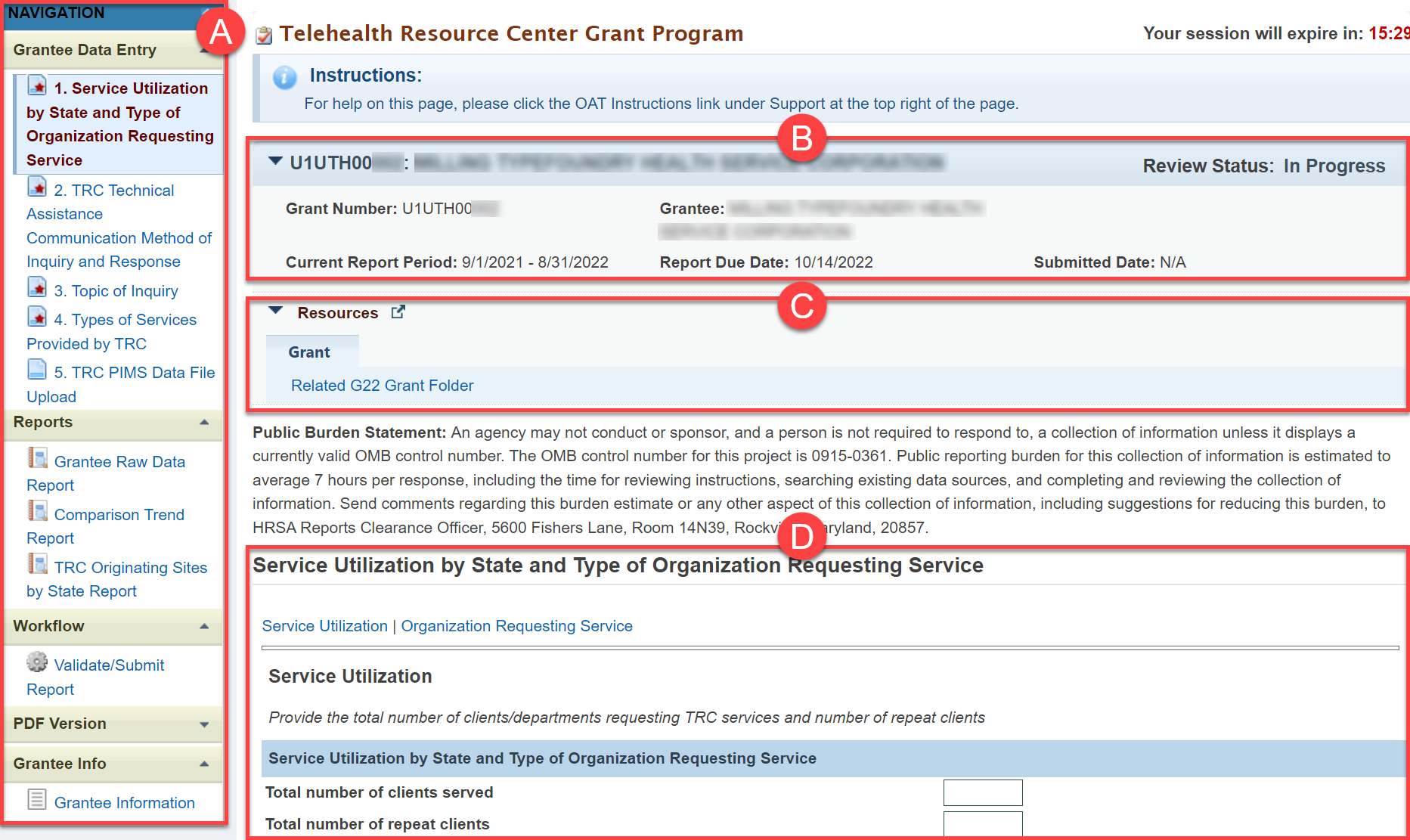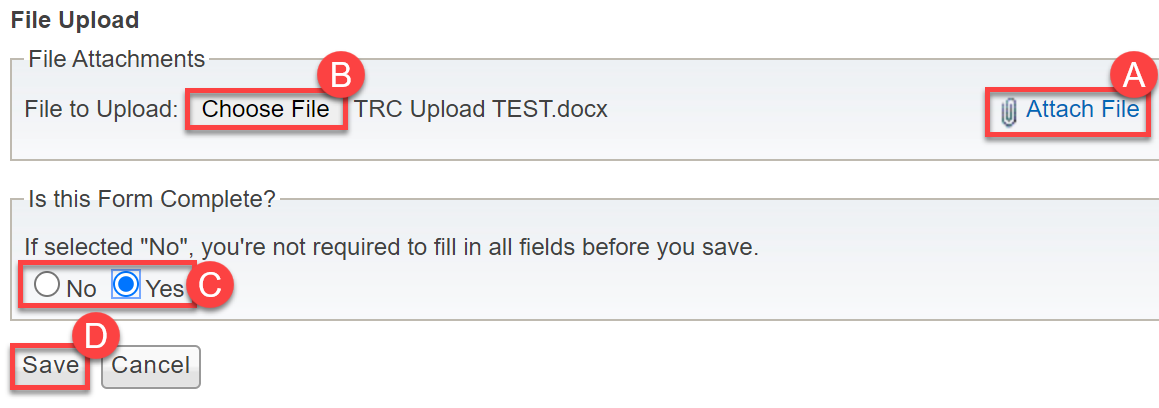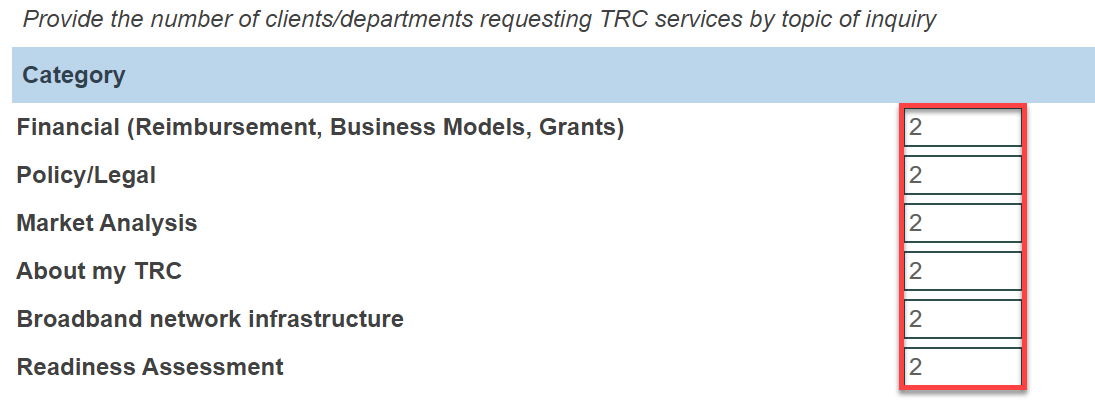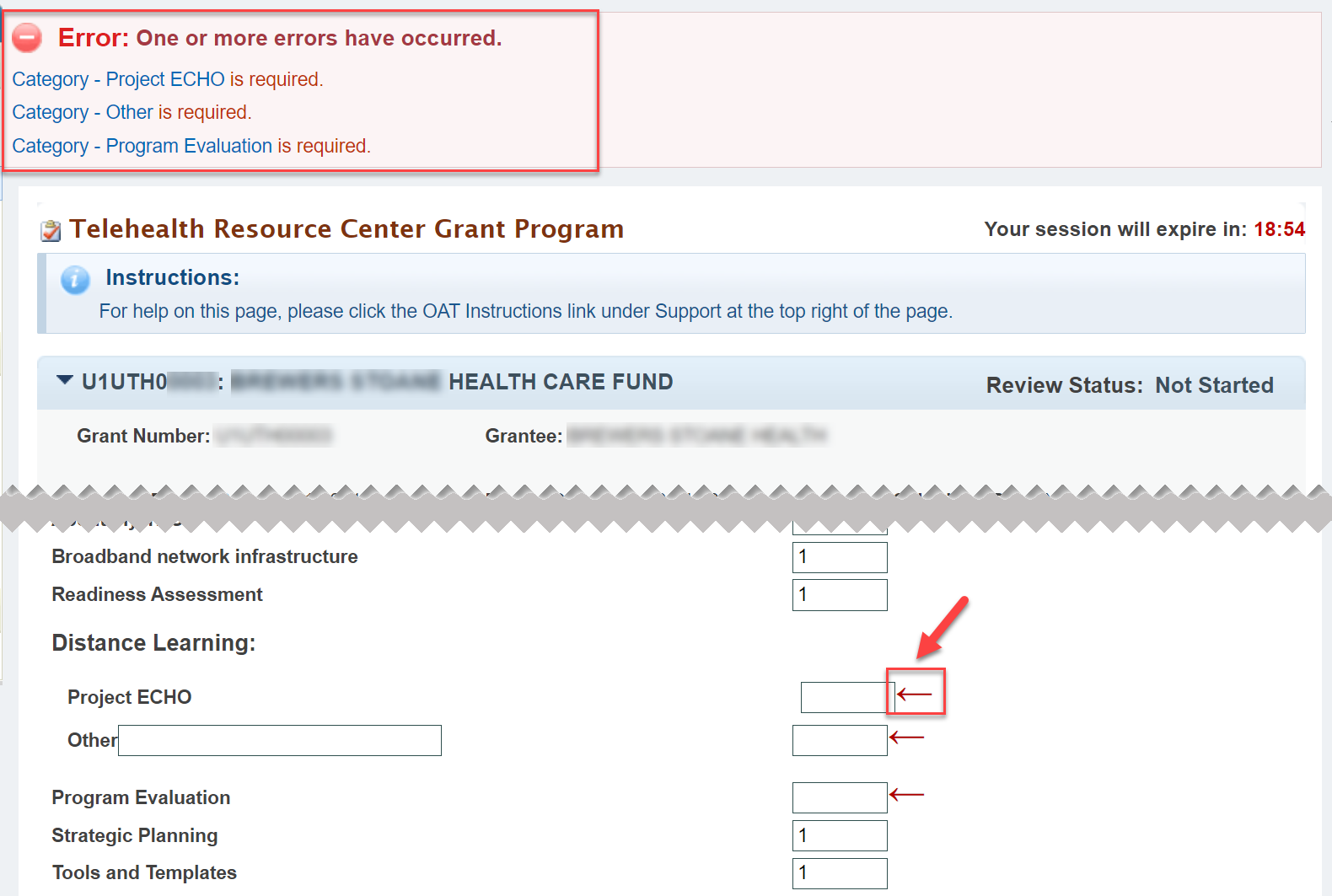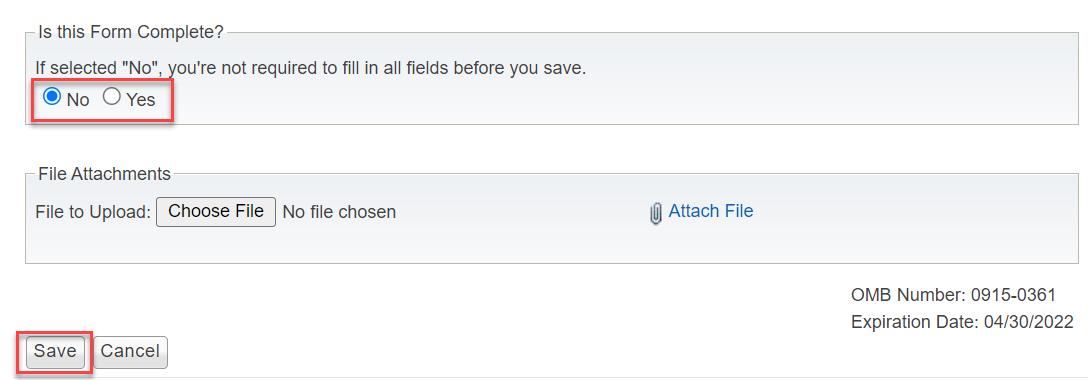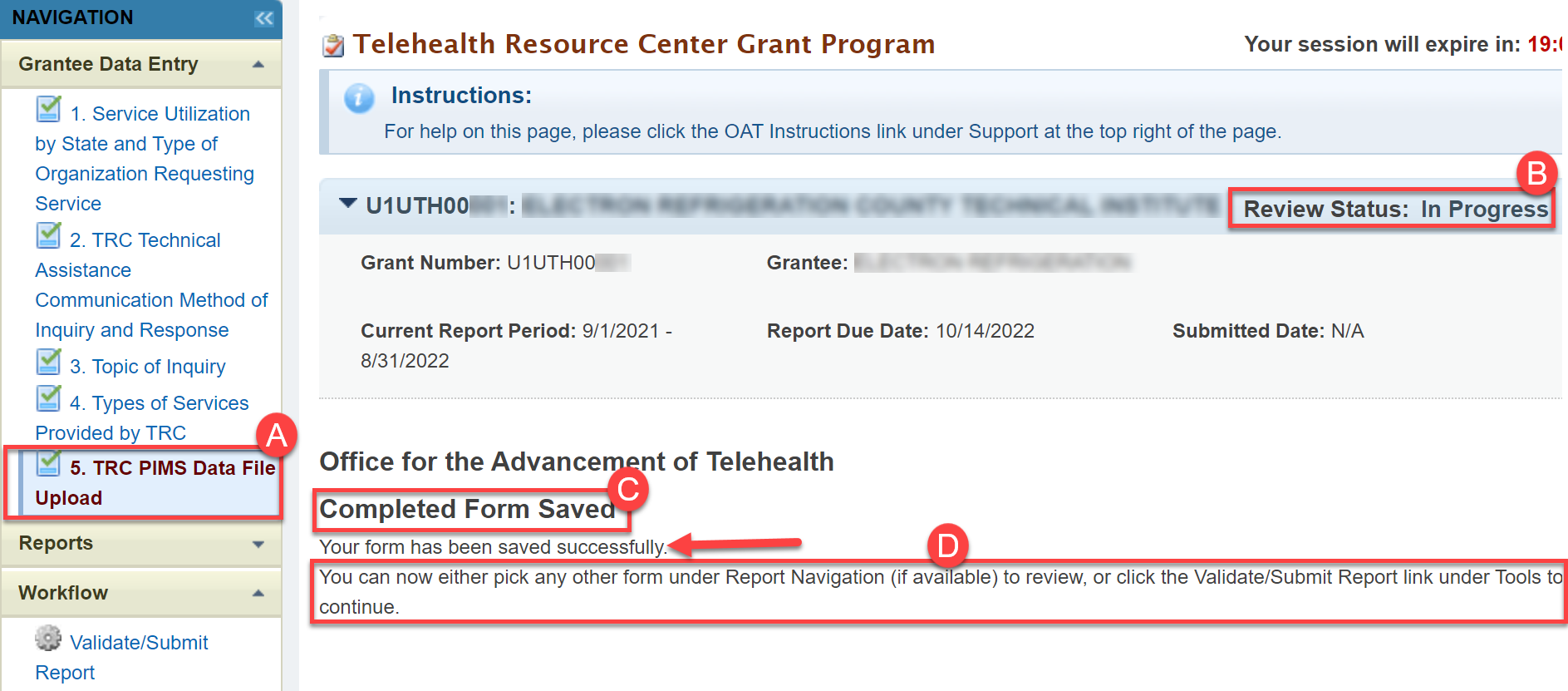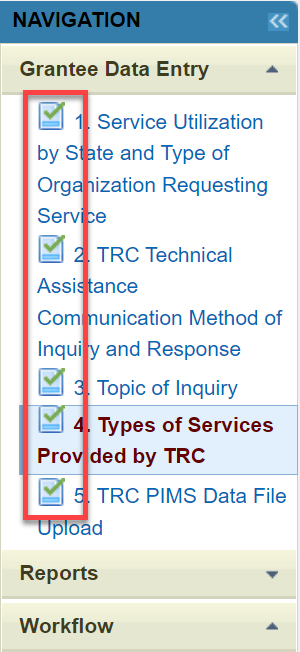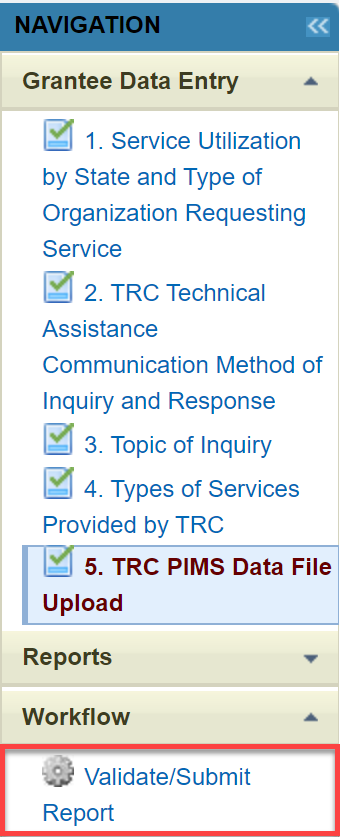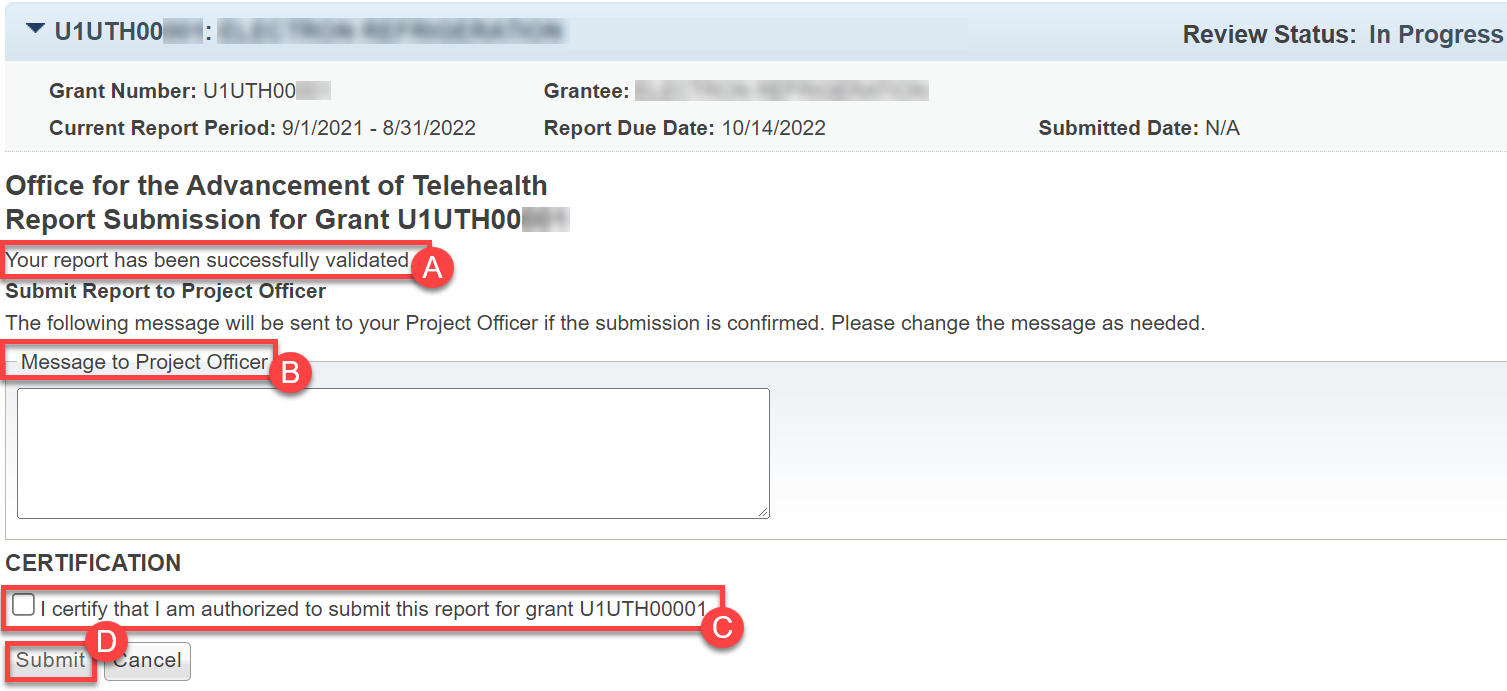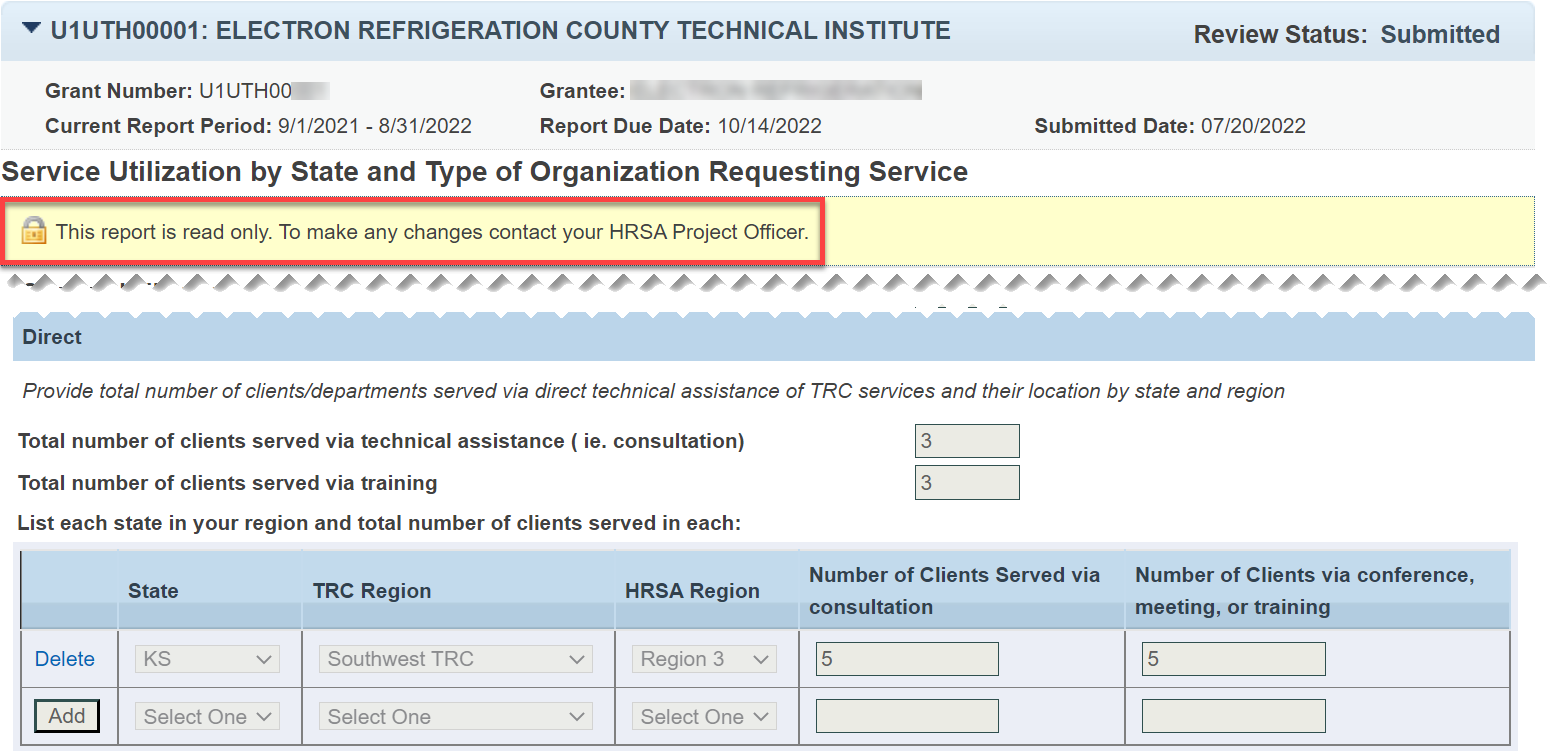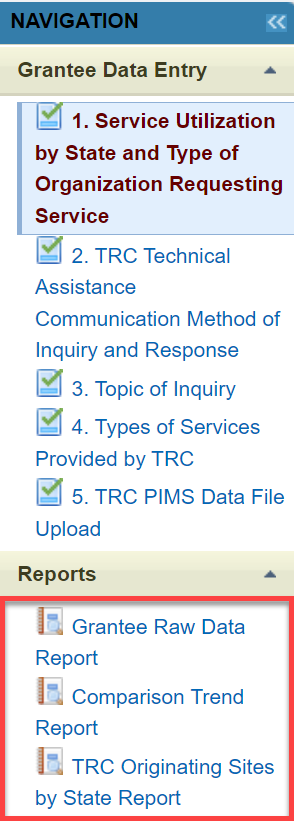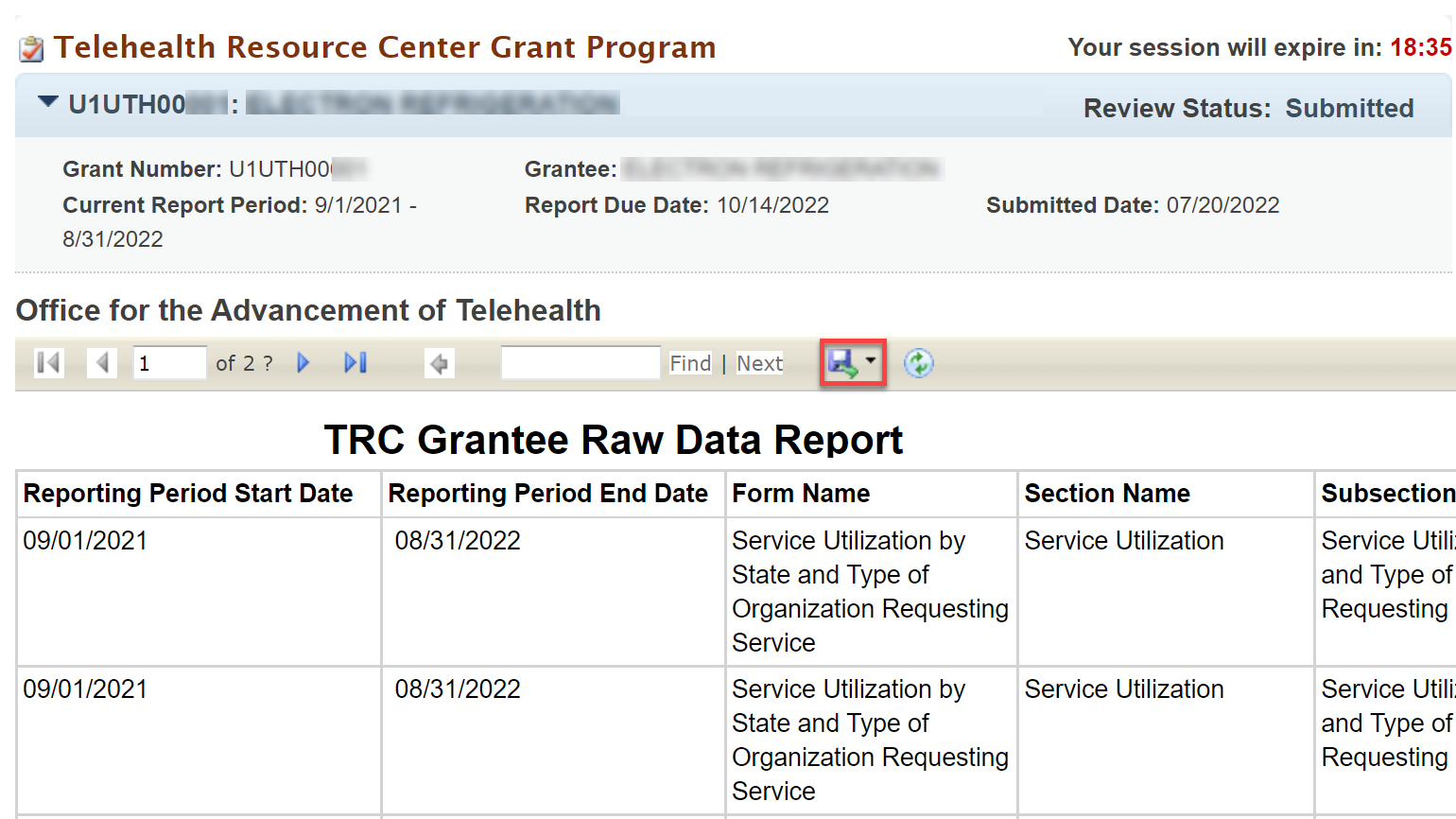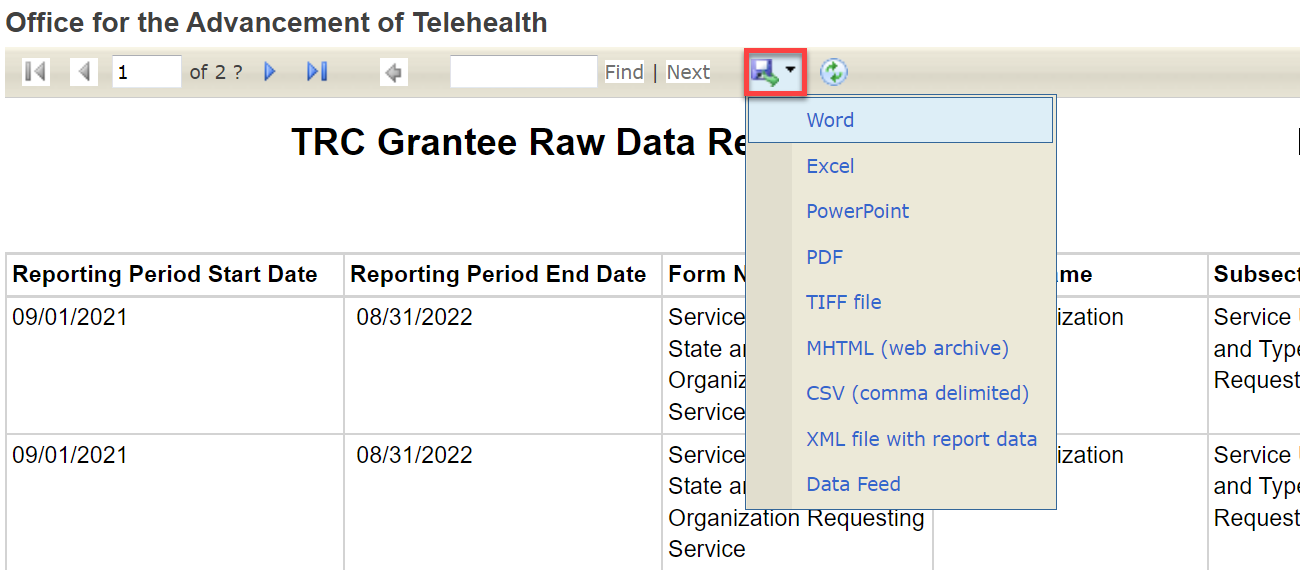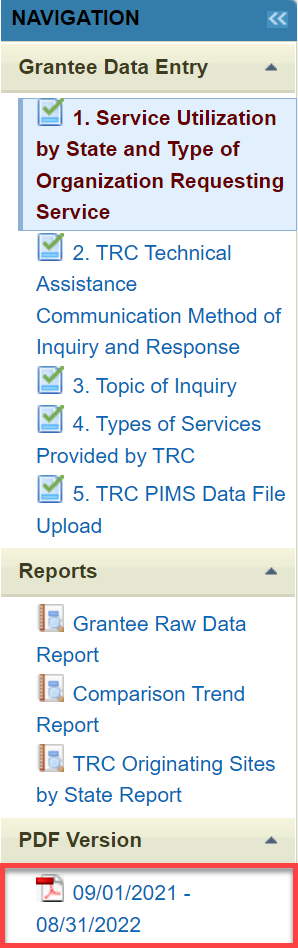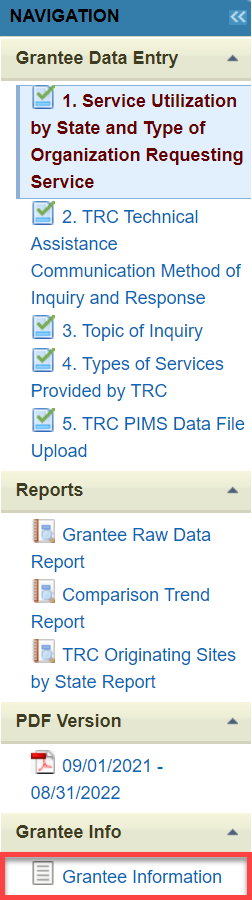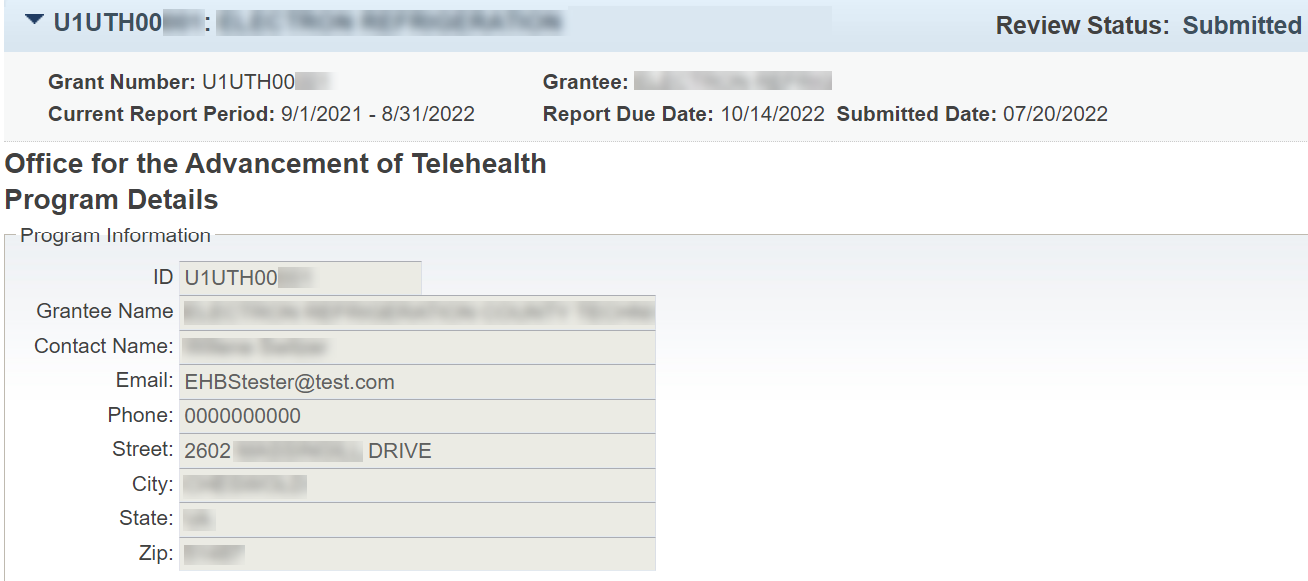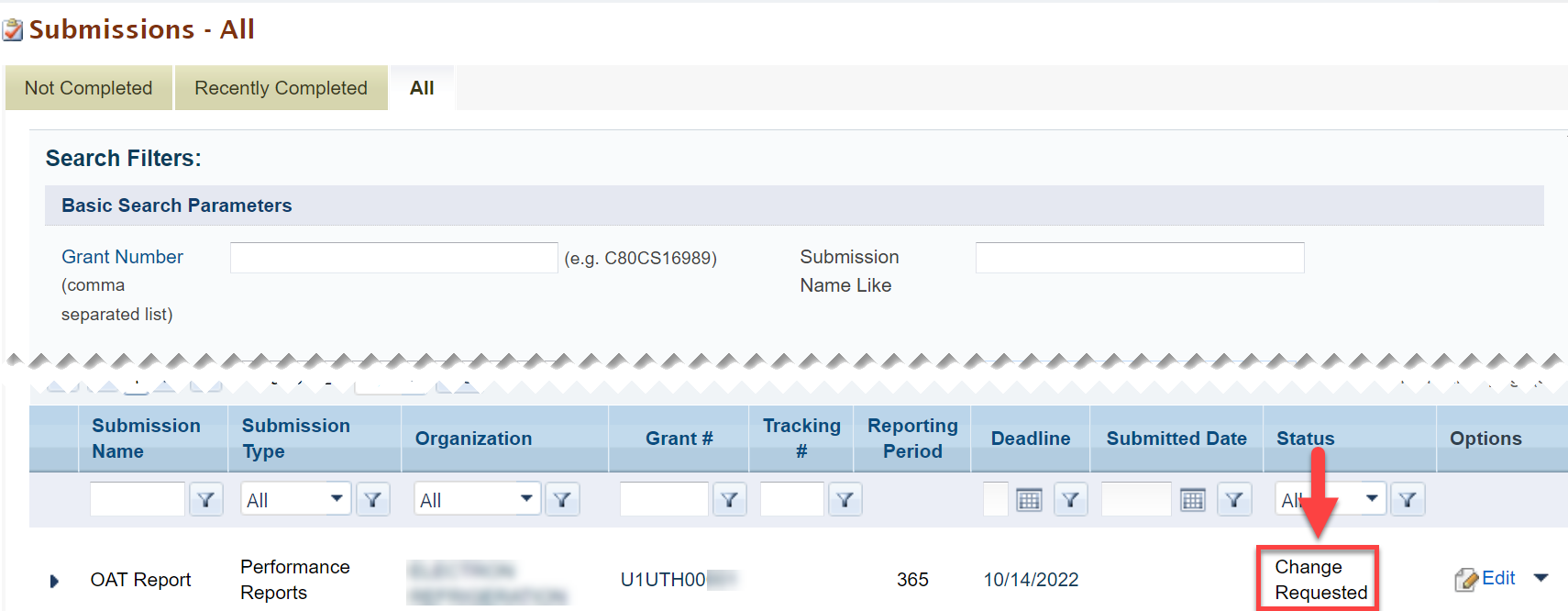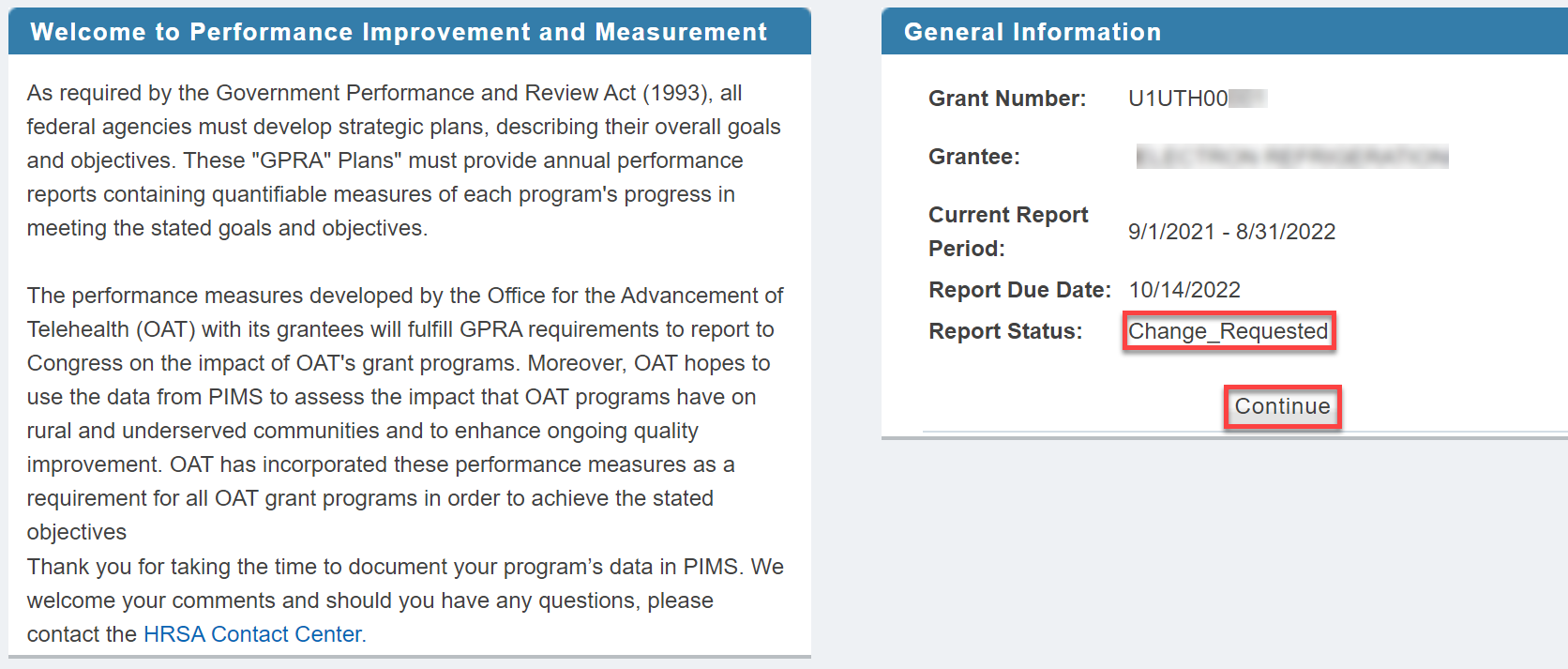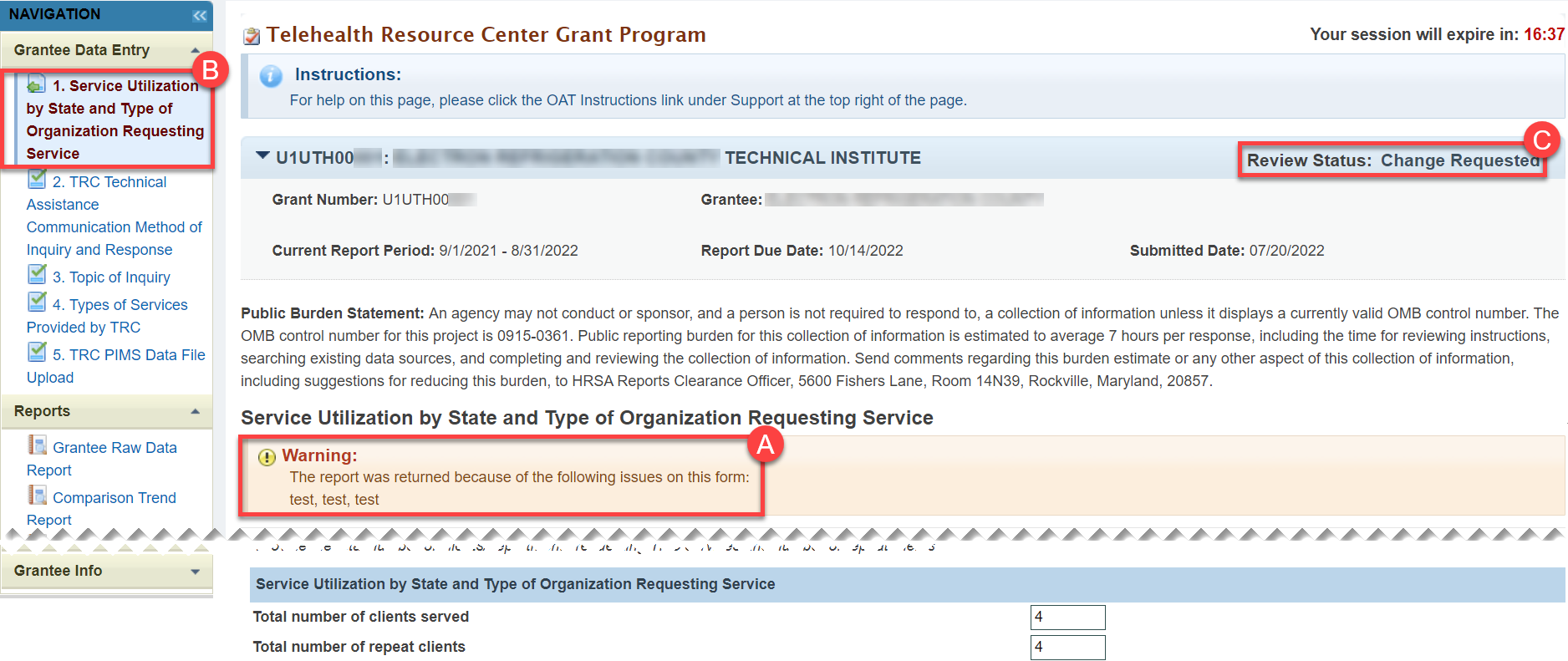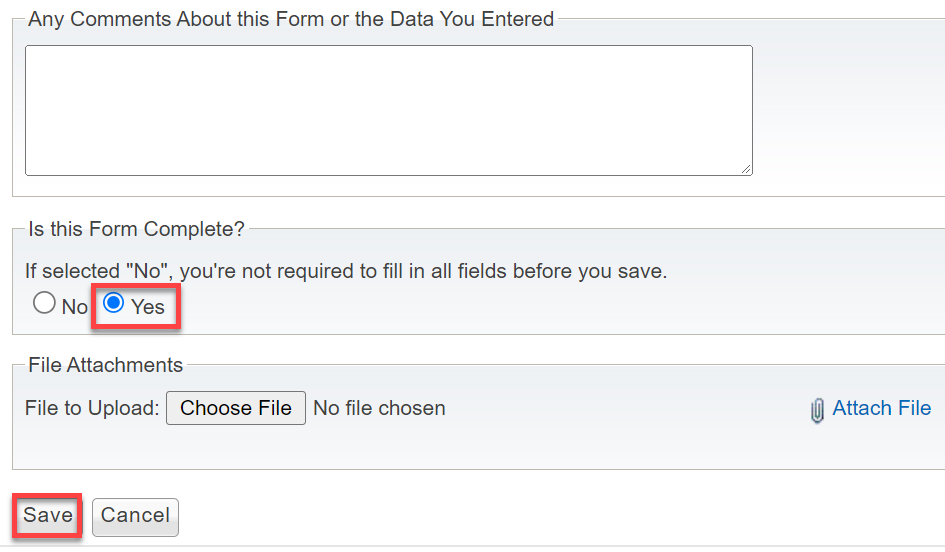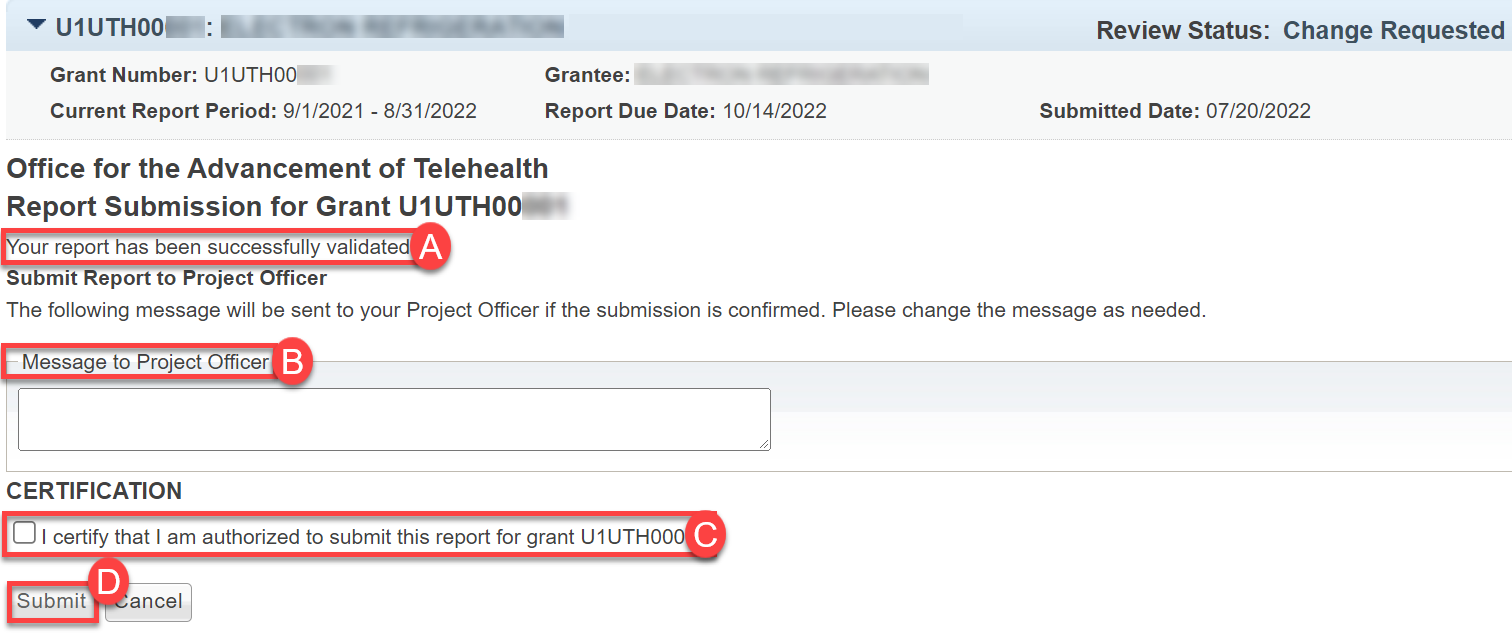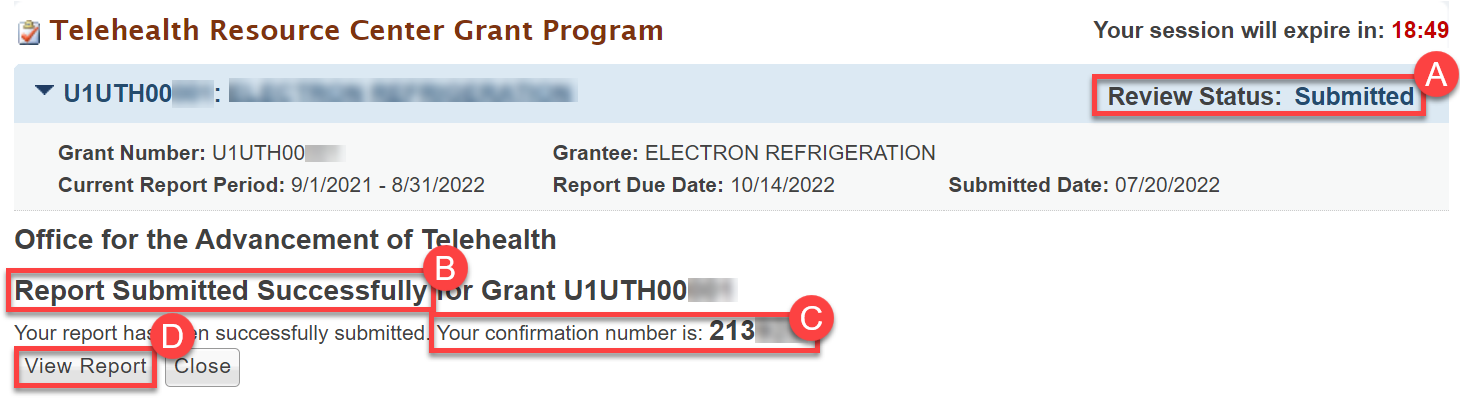Accessing PIMS | |
|---|---|
From the EHBs login page, click Login. | |
Enter your Login.gov Email and Password, then click Sign In. Follow the prompts to complete two-factor authentication, and you will land on the EHBs Home page. For information about logging into the EHBs or Login.gov, refer to the EHBs Login Process help pages. | |
Locate the Grants Tab on the top navigation bar. Hover over the Grants Tab and click on Work on Performance Report. | |
From the Submissions-All page, scroll down to the report list, find your report, and in the Options column click on the Start or Edit button. Note: This process applies to U1U and U67 activity codes. | |
This brings you to the Welcome to the Performance Improvement and Measurement (PIMS) pop-up page. Click on the Continue button to access your PIMS performance report. | |
Form Navigation | |
You will land on the Service Area and Consortium Form, as indicated on the Left Navigation bar. A) Use the Left Navigation bar to select each form to work on, view reports, validate and submit the report, and view PDFs. B) On the center of the page view your grant information and status of the report. Helpful Tip! The Review Status in the grant section shows the status of the report as a whole, not the individual forms. C) In the Resources section is a related G22 Grant Folder. D) The remainder of the page contains the form information for you to complete. | |
If the TRC PIMS Report is available, download the "PIMS Report" for your TRC from TRC Alpha. When downloading ensure the date fields are set to cover the required reporting dates. You will receive two emails from TRC ALPHA; one with the PDF version of the report attached, and the other with the JSON file version. Be sure to Upload the JSON file into PIMS and review the data for fidelity as uploaded and make any necessary changes before submitting. To upload the JSON TRC file, click on Form 5 TRC PIMS Data File Upload from the left navigation menu. A) Click Attach Document. B) Click Choose File and select the file you wish to upload. C) Indicate if the form is complete (Yes) or in progress (No) by selecting the appropriate button. You are not required to fill in all field before you save. D) Click Save to save your forms. Important Note: After uploading the file, you must mark each of the forms in PIMS complete. | |
If you do not have the TRC PIMS file, you must complete each form manually. When completing forms, fill in the fields and any drop down menus that apply to your organization. | |
View and complete the following at the bottom of each form: A) Enter any Comments for the reviewer. B) Indicate if the form is complete (Yes) or in progress (No) by selecting the appropriate button. Select No if you want to make additional edits to the form. C) Select Choose File in the 'File Attachments' to add relevant documents for the form. D) Select the Save button to save changes to the form. | |
After clicking Save, if there is any missing required information, you will see a Validation Error Message explaining what is missing. Click on the message to go directly to the field that needs attention, or look for the indicator arrow next to the field. Note: You must enter a value in every field. If not, you will have a Validation Error message. |
|
After correcting any validation errors, indicate if the form is complete (Yes) or in progress (No) by selecting the appropriate button. Then click the Save button to save your changes. | |
View the status for each form from the left navigation bar: A) A green check mark indicates the form is completed. If you selected Yes in the 'Is this Form Complete?' section you will see the completed status. B) A red star indicates the form is required and has not been started yet. C) A pencil indicates the form has been saved but not completed. If you selected No in the 'Is this Form Complete?' section you will see the edit status. | |
Forms 1- 4 must have a green check mark to be able to complete form 5. If you completed the forms manually, you do not need to upload any documents to form 5. Simply mark form 5 complete. | |
Look for the following indicators showing your Forms have been saved: A) Green checkmark now appears next to form 5. TRC PIMS Data File Upload. B) Review Status reads In Progress. C) Completed Form Saved Messages shows in the text of the page. D) And, the bottom of the page lists directions for the next steps. | |
You must complete all forms and see green check marks to submit the report. | |
Click Validate/Submit Report in the Workflow section, on the Left Navigation bar, to validate your report. Validating the report runs a check to ensure all required fields are completed with valid data types and there is not missing information. | |
After clicking Validate/Submit Report you will see the following: A) A Submission Validation confirmation message notifying you that the report has been validated and all required fields are complete. B) A Message box which you can use to leave a note for the Project Officer that reviews the report. C) Be sure to check the box in the Certification section. D) Then click the Submit button to submit your report for review by your Project Officer. You must submit the report for it to be reviewed and finalized. | |
After clicking Submit you will see the following: A) Review Status as Submitted. B) Report Submitted Successfully message. C) Confirmation number verifying that your report has successfully been submitted. D) View Report button which allows you to view a read only version of your report. | |
Select View Report if you wish to view a Read Only version of the report directly after submission. Areas you filled in data are now gray indicating they are read only. | |
Reports | |
|---|---|
Click the report you wish to view from the Reports section on the Left Navigation bar. | |
Click on the Export button to view the export options menu. | |
| Select an export option to export your data. | |
Accessing PDFs | |
|---|---|
To access previous reports, select the PDF related to the time period it was submitted. This is a read only version of what was submitted. The PDF can be saved and/or printed after opening. | |
Grantee Info | |
In the Grantee Info section click on Grantee Information to view details about the grant and grantee contacts. | |
| Now you are on the Grantee Information page where you can see a read-only view of the program details. | |
Change Requests | |
|---|---|
When a Project Officer reviews the performance report they can return the report and request changes. Find your Grant on the Submissions-All page. The Status is now Change Requested. | |
In the Options Column click Edit. This will navigate you the Welcome page. | |
| This is the PIMS (Performance Improvement and Measurement System) Welcome page. Click the Continue button to navigate to the forms section of your report. | |
You will land on the Grantee Data Entry section of the report on one of the forms pages. A) There is a Warning Message telling you that the report was returned because there are some issues and what the issues are. Change Requested will show in the following places: B) The Left Navigation Bar will no longer have a green check next to the form(s) that need to be corrected. You will see a green arrow pointing to the left. C) The Review Status is showing Change Requested indicating there are some items that need to be changed within your form. | |
After completing the requested changes, indicate if the form is complete (Yes) or in progress (No) by selecting the appropriate button. Then click the Save button to save your changes.
| |
In the left Navigation bar: A) The form now has a green check next to it showing it has been updated. B) Click Validate/Submit Report in the Workflow section to submit your updated report. | |
After clicking Validate/Submit Report you will see the following: A) A Submission Validation confirmation message notifying you the report has been validated and all required fields are complete. B) A Message box which you can use to leave a note for the Project Officer that reviews the report. C) Check the box in the Certification section. D) Click the Submit button to submit your report for review. | |
After clicking Submit you will see: A) Review Status as Submitted. B) A Report Submitted Successfully message. C) A confirmation number verifying that your report has successfully been submitted. D) A View Report button which allows you to view a read only version of your report. Your report has successfully been submitted back to the Project Officer for review. | |