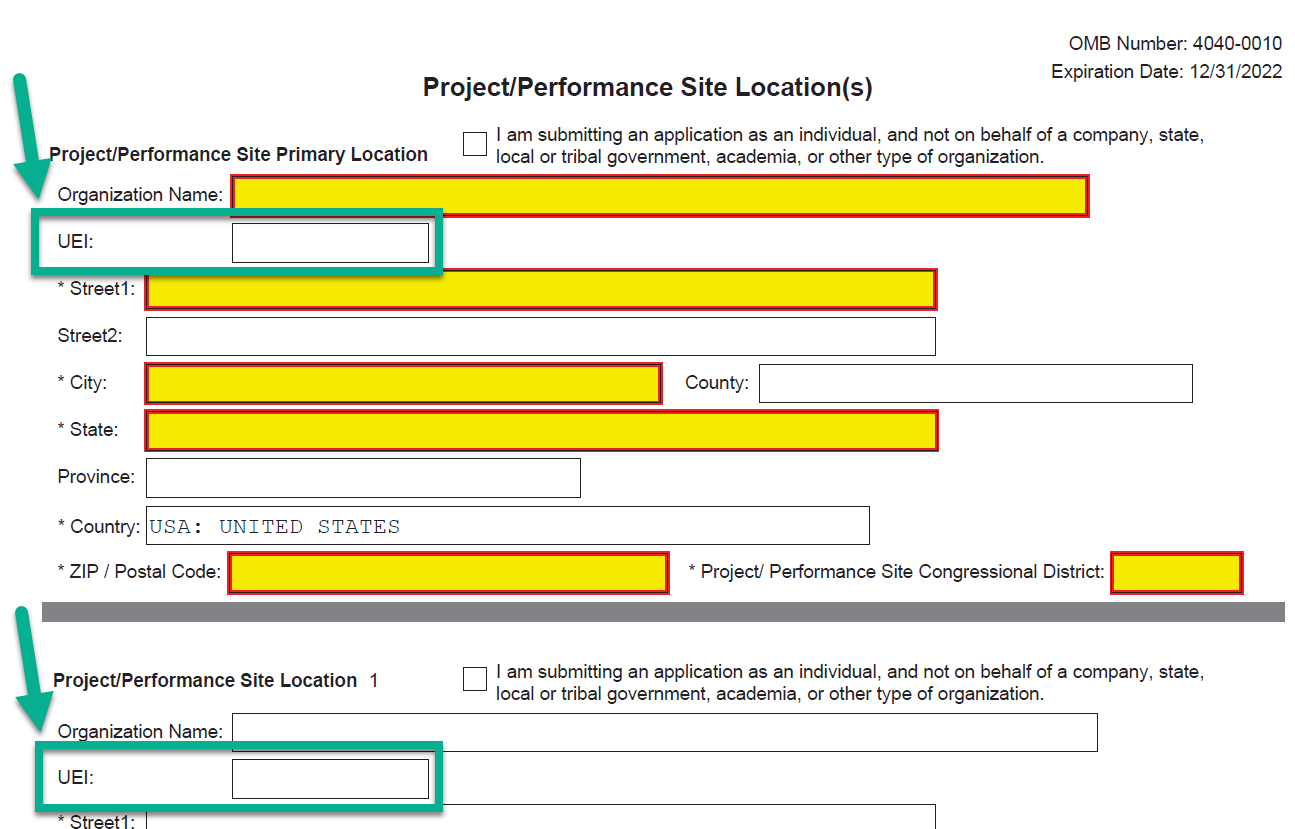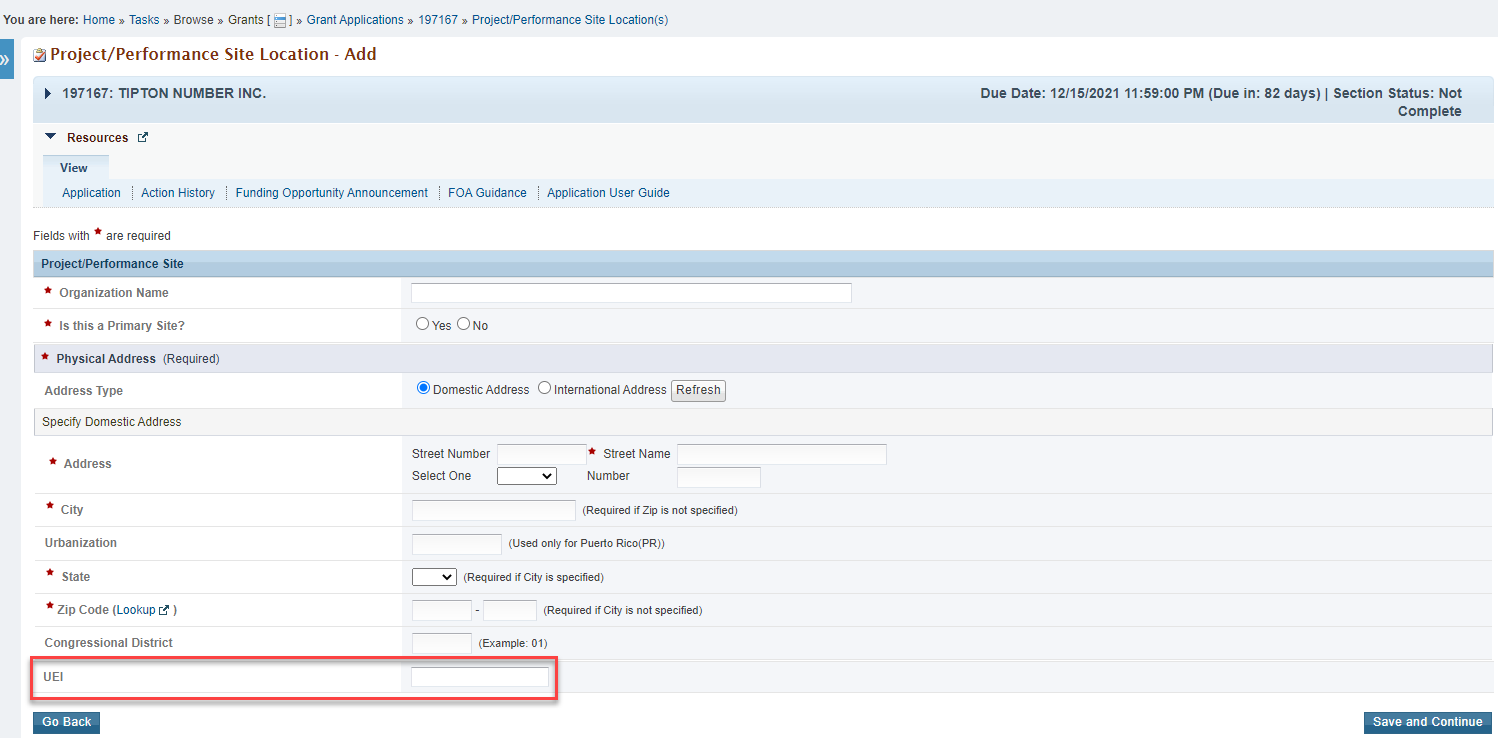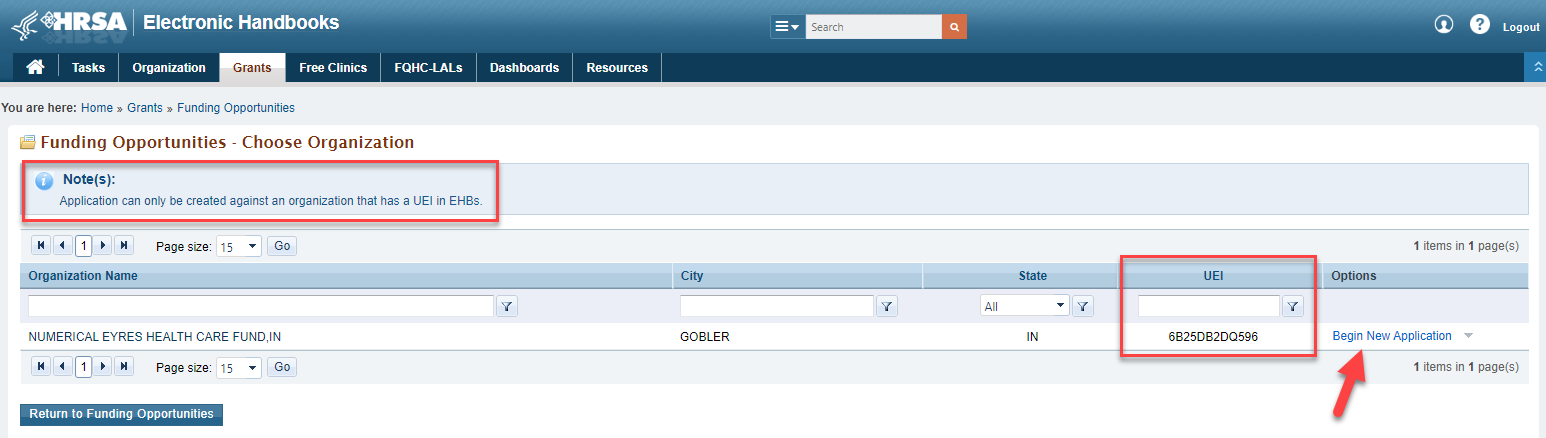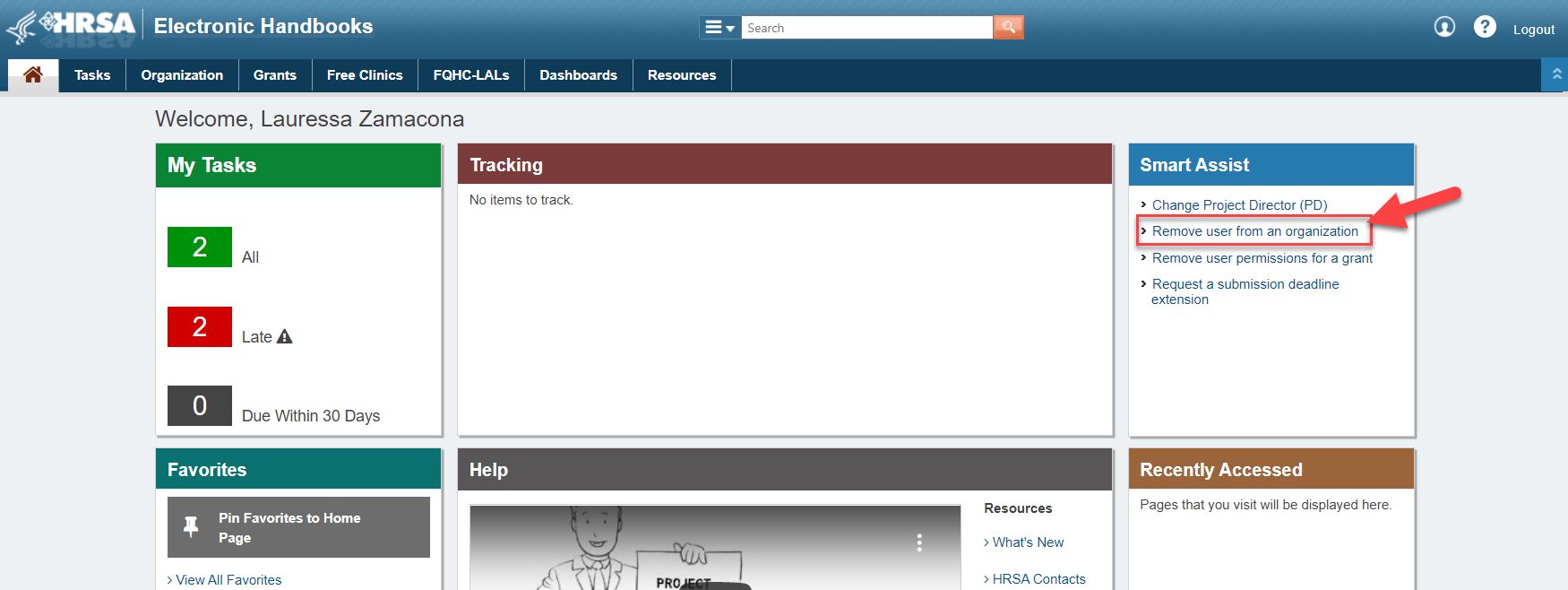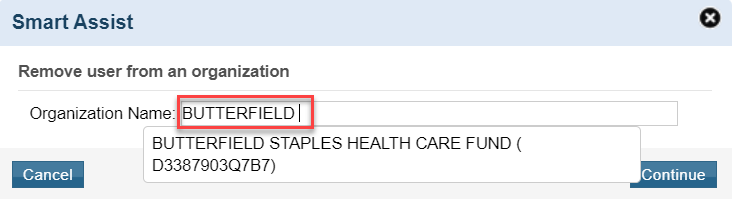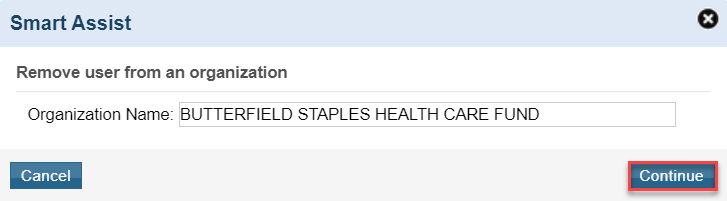UEI Changes to the Applications Process | |
|---|---|
In order to apply to a funding opportunity, your organization must have a UEI. If your organization does not already have a UEI, please go to SAM.gov to register your organization and receive a UEI. Note: For existing funding opportunities the applications will continue to display DUNS in Grants.gov and the EHBs. For any funding opportunities created after October 28th, 2021 the applications will display the UEI in Grants.gov and the EHBs. The below scenarios apply to new funding opportunities opened after October 28th, 2021. | |
Single-Tier Applications (Grants.gov) | |
When applying to a funding opportunity in Grants.gov after October 28th, 2021, as you complete the application you will see a UEI field in the Applicant Information section on the SF 424 (R&R) form. For applications using version 3 of the SF424 form you will see the DUNS field. For applications using versions 4 and higher you will see the UEI field. Note: You can enter the organization’s UEI or DUNS in Grants.gov until April 2022, at which point you will only be able to enter the UEI. If you generate a PDF of the application from Grants.gov, the UEI field will show the UEI or DUNS that you entered. | |
You will also see the UEI field in the Project/Performance Site Location(s) section on the application. This is an optional field. At this time you can enter the UEI, DUNS, or leave the field blank. However, in the future you will only have the option to enter the UEI or leave the field blank. | |
Two-Tier Applications (Grants.gov and EHBs) | |
When completing a two-tier application in Grants.gov and the EHBs, as you work on the application in Grants.gov you will see a UEI field in the Applicant Information section on the SF 424 (R&R) form. For applications using version 3 of the SF424 form you will see the DUNS field. For applications using versions 4 and higher you will see the UEI field. Note: You can enter the organization’s UEI or DUNS in Grants.gov until April 2022, at which point you will only be able to enter the UEI. If you generate a PDF of the application from Grants.gov, the UEI field will show the UEI or DUNS that you entered. | |
You will also see the UEI field in the Project/Performance Site Location(s) section on the application. This is an optional field. At this time you can enter the UEI, DUNS, or leave the field blank. However, in the future you will only have the option to enter the UEI or leave the field blank. | |
After completing the Grants.gov application you will then go to the EHBs to complete additional forms for the application. The EHBs will show the organization’s UEI in the Applicant Information section, regardless of if you entered the UEI or DUNS in Grants.gov. Note: If the organization does not have a UEI, or the EHBs are not able to retrieve the UEI from SAM.gov, you will see the DUNS in the EHBs. | |
You will also see the UEI field on the Project/Performance Site Location page in the EHBs. This is an optional field. At this time you can enter the UEI, DUNS, or leave the field blank. However, in the future you will only have the option to enter the UEI or leave the field blank. | |
Single-Tier (EHBs Only) Applications | |
When applying to a funding opportunity in the EHBs only, on the Funding Opportunities – Choose Organization page you will see a list of all organizations you are tied to with a column for the organization’s UEI. Click Begin New Application to start the application for that funding opportunity. Note: You can only apply to a funding opportunity for an organization that has a UEI. | |
As you complete the application in the EHBs, you will see a field for Organizational UEI in the Applicant Information on the SF424 form. | |
You will also see the UEI field in the Project/Performance Site Location section on the application. This is an optional field. At this time you can enter the UEI, DUNS, or leave the field blank. However, in the future you will only have the option to enter the UEI or leave the field blank. | |
UEI Changes to Smart Assist | |
|---|---|
The Smart Assist widget has also been updated, allowing you to search for an organization by UEI when removing a user. | |
From the EHBs homepage, click on Remove User from an organization in the Smart Assist widget. | |
In the pop-up window you can search by entering the Organization name or the UEI. As you type the name or UEI in the text box, you will see a list of matching results with the name and UEI and can select the correct organization. | |
Click Continue once you select the organization and then follow the remaining prompts in the EHBs to remover the user. |
The above provides examples of UEI changes in the EHBs Applications and Grants.gov Applications. This is not an exhaustive list of all places you will now see the UEI.