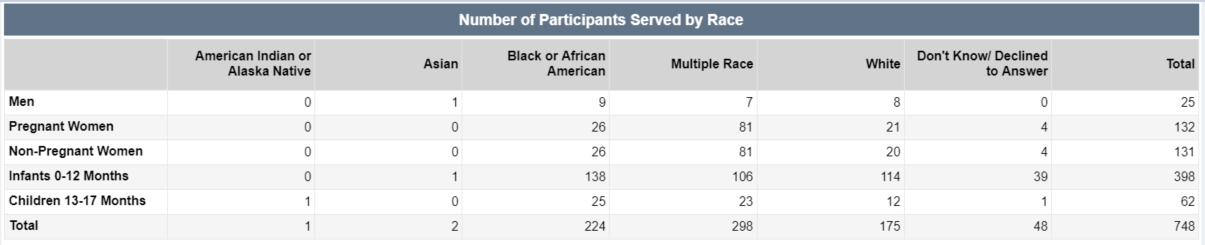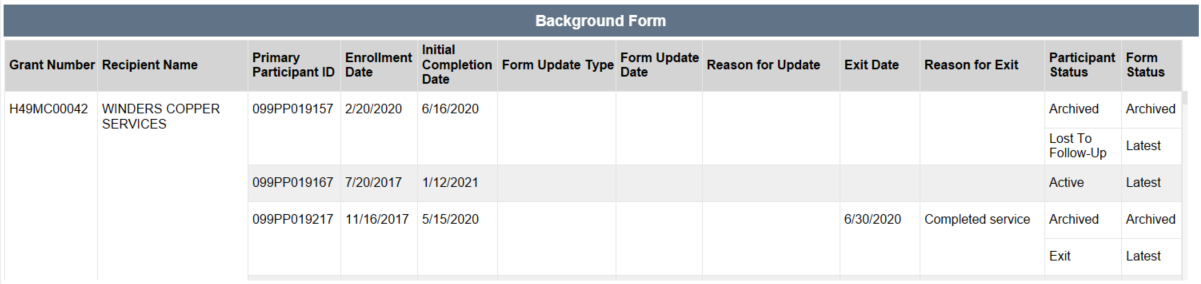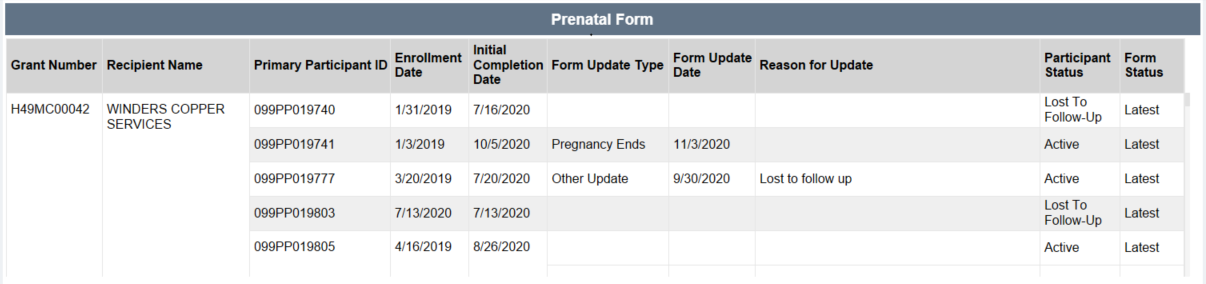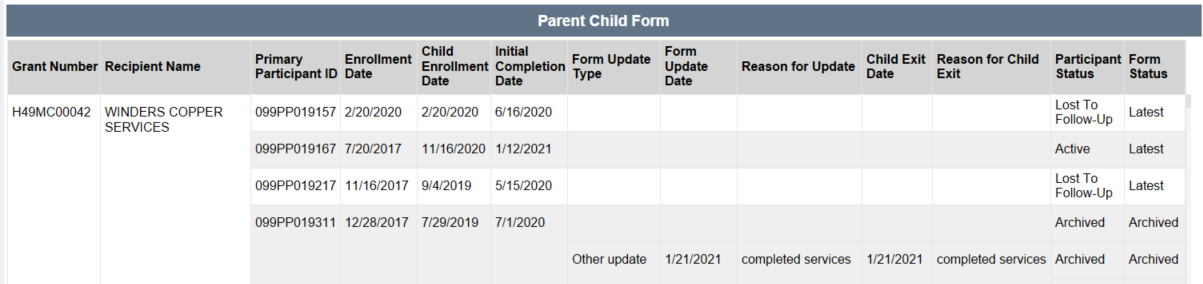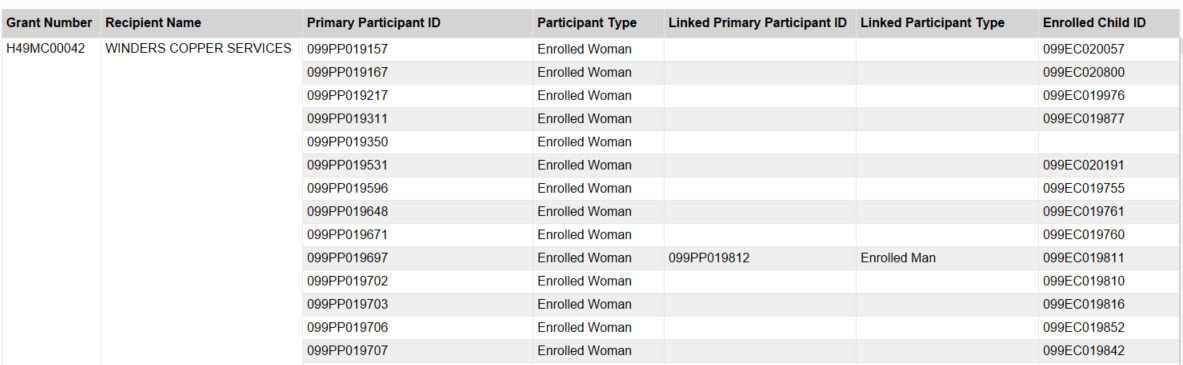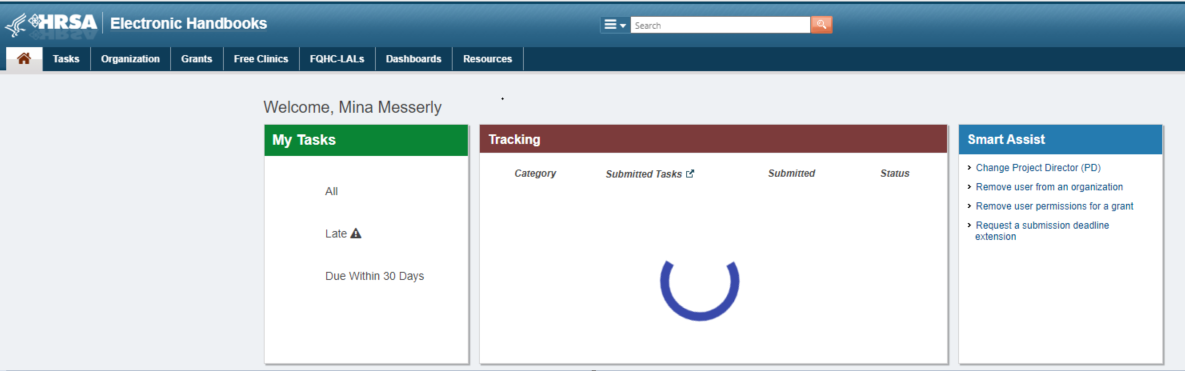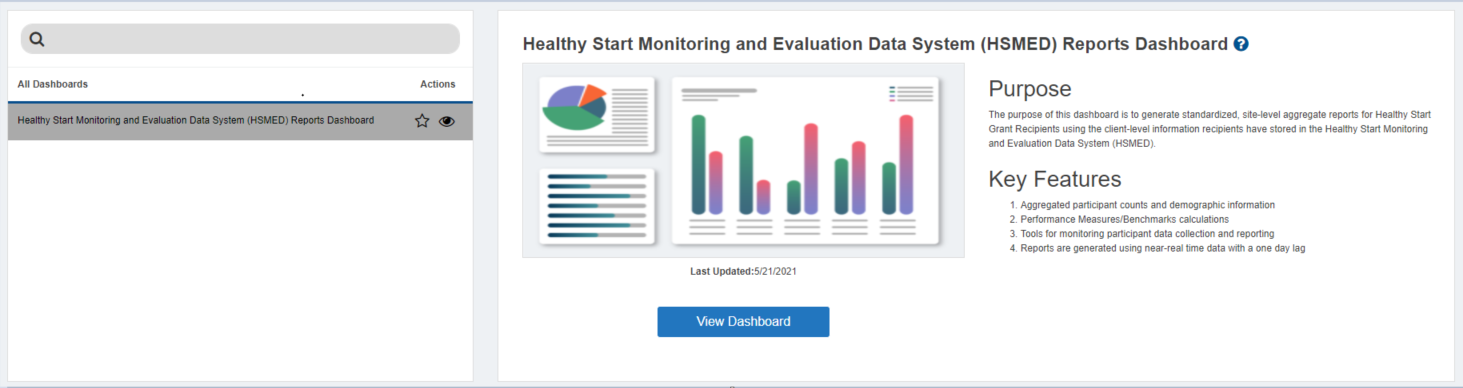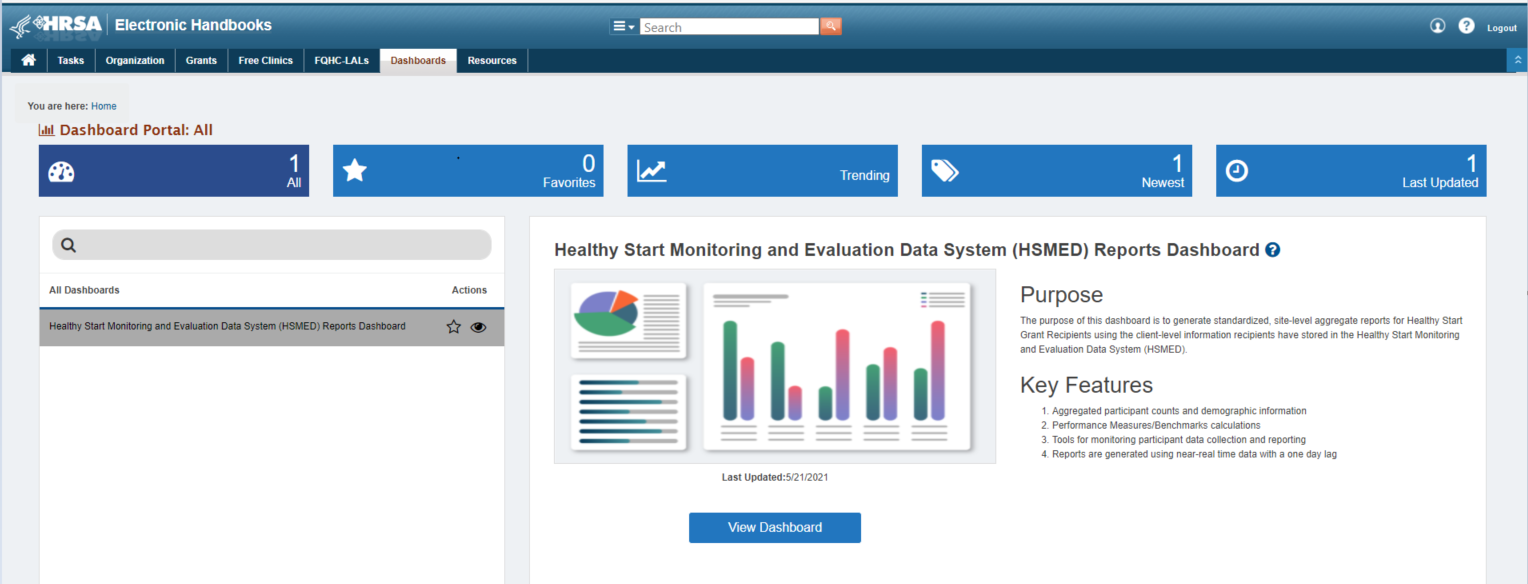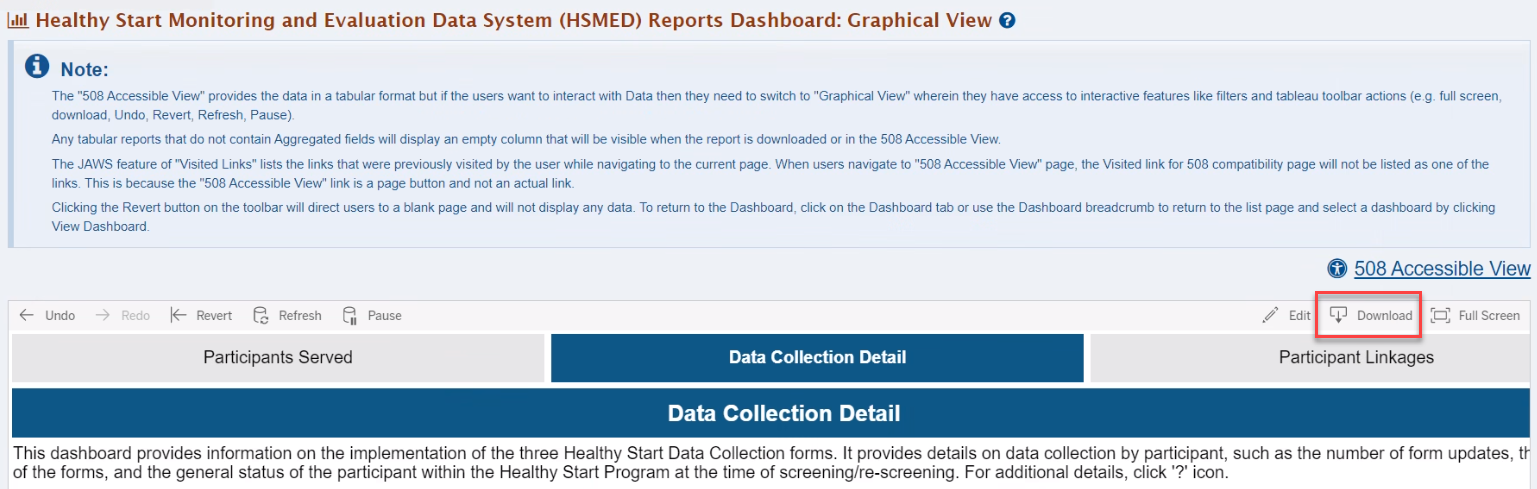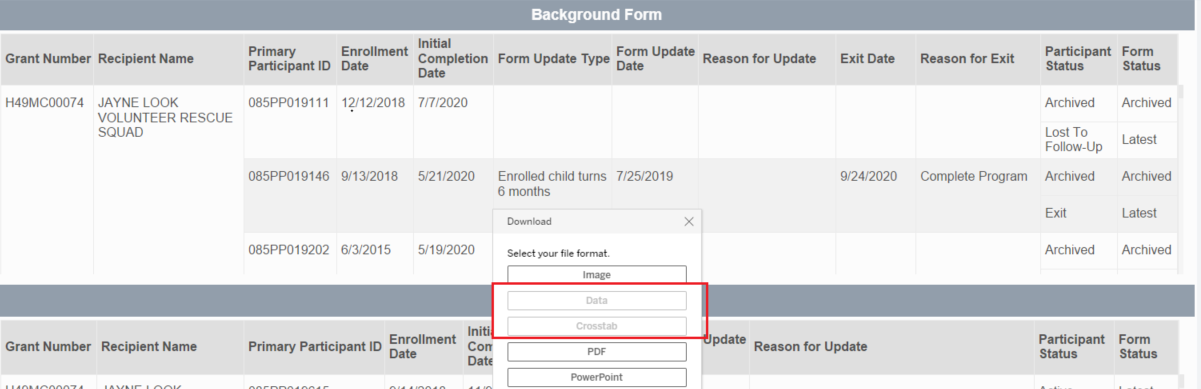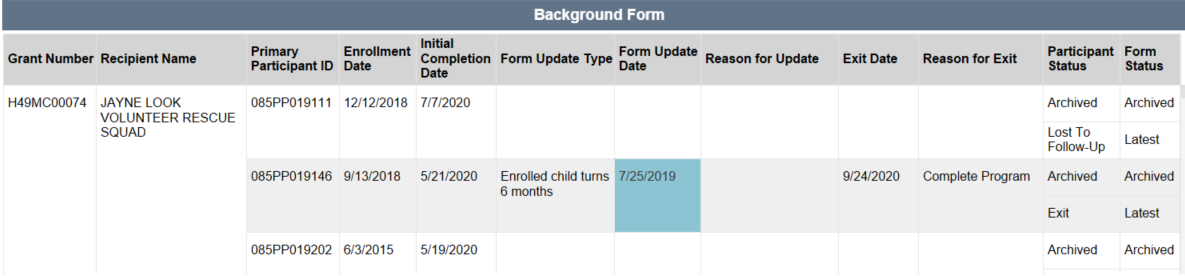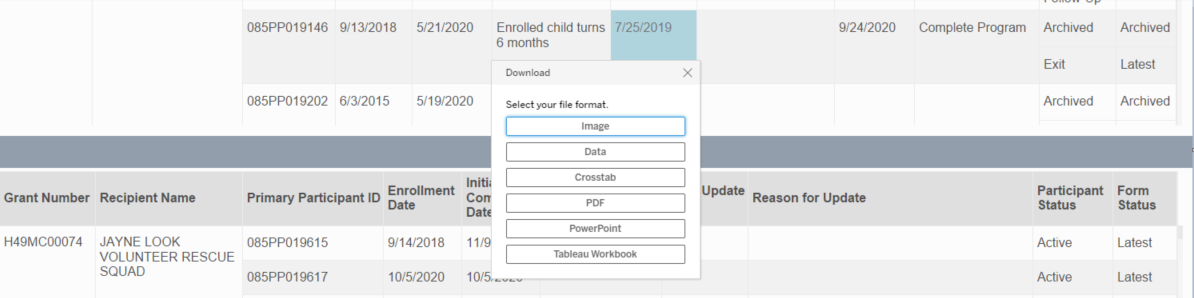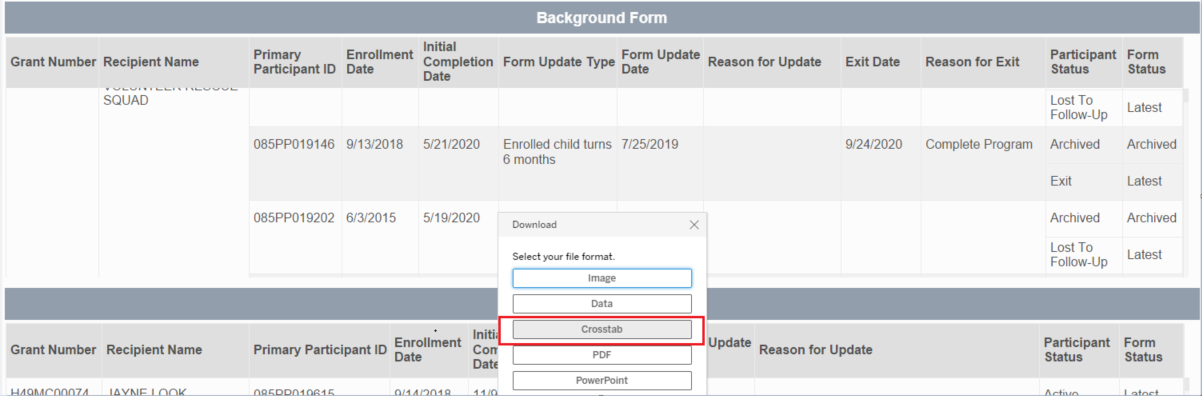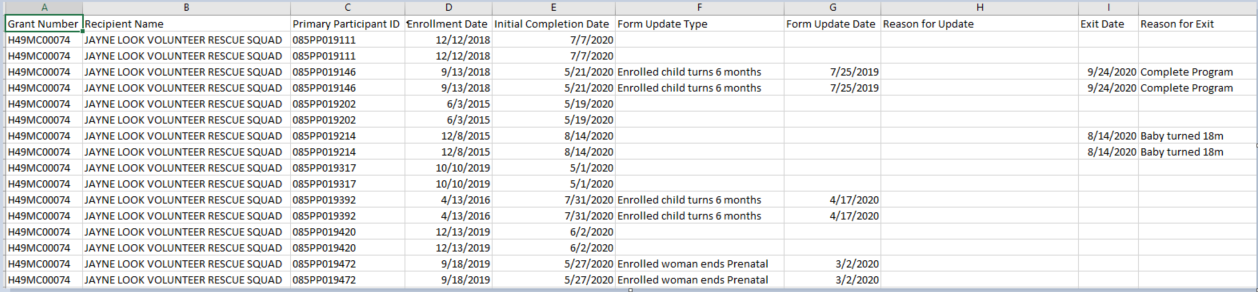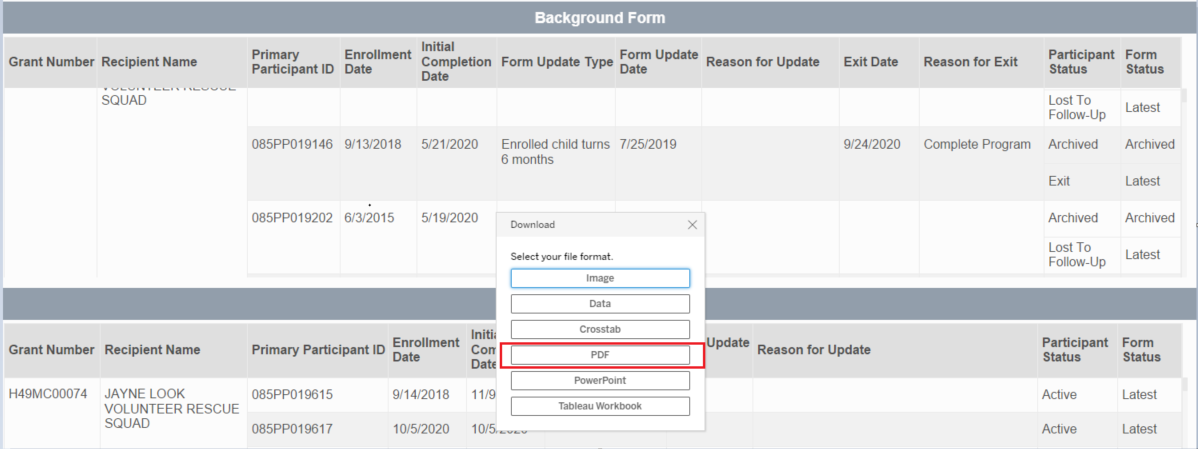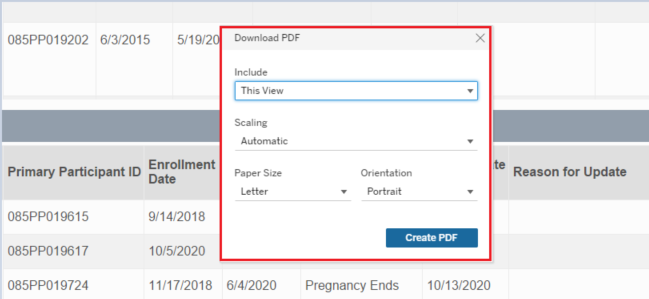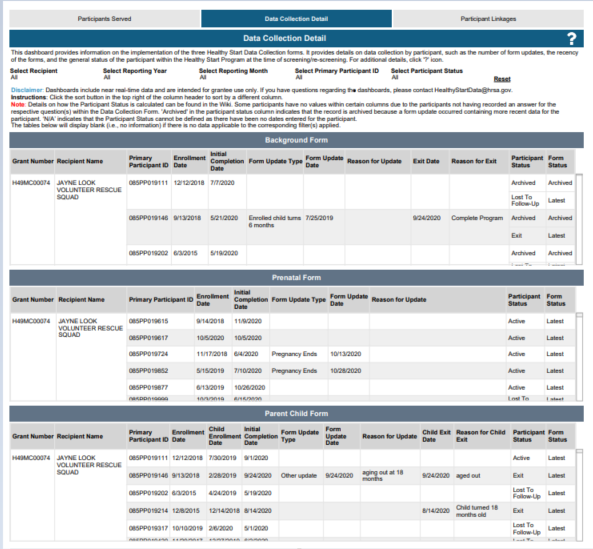Participants Served Overview | |
|---|---|
The Participants Served dashboard provides aggregated counts of participants and a breakdown by Race, Ethnicity, and by Participant Type. All aggregated counts are unduplicated, meaning a participant is only counted once. The dashboard represents the data in the below categories:
The purpose of this dashboard and visualizations is to indicate the number of new participants served during a reporting month, and the total number of unduplicated participants served to date. The dashboard includes multi-select filters for Reporting Month and Reporting Year served. The calculation of participants enrolled is based on Background Form Enrollment Dates. Background Form questions G1, G6, and Parent/Child Form question G10 shall be used to differentiate participants into their respective populations (Pregnant Women, Infants, Children, Non-pregnant women, Men). New participants served in the reporting month will only be considered pregnant if “Currently Pregnant” is checked for Background Form question G6. If “Currently Pregnant” and any other answers are checked in Background Form G6, they are still to be considered pregnant. For total participants, if a woman is pregnant in a Calendar Year, she will be considered pregnant for the remainder of the year. If a participant has “Currently Pregnant” and any other answers checked for Background Form question G6, she will be considered pregnant. However, if she does not have “Currently Pregnant” checked, the Background Form question G8 will be checked to see if she has entered the prenatal phase within the Calendar Year. If yes, she will be considered pregnant. Pregnancy Status is calculated based on prenatal form completion date, post-pregnancy follow-up date, due date columns, and the status is calculated based as follows:
The aggregate measures are based on the Aggregate Data User Guide and Data Dictionary. Number of New Participants is based off Enrollment Date, while Number of Unduplicated Participants Served accounts for any and all screening/re-screenings in the selected reporting using the HS Data Collection Forms. The summary cards and tables below will display blank (i.e., no information) if there is no data applicable, 0 when the metric calculation returns zero to the corresponding filter(s) applied. | |
Newly Enrolled Participants Summary Cards | |
Dashboard summary cards indicate the number of newly enrolled participants served during a reporting month, broken out into 6 populations:
Summary cards are organized by participant type and show Men, Pregnant Women, Non-Pregnant Women, Infants 0-12 months, Children 13-17 months, and the total. | |
Unduplicated Participants Summary Cards | |
Dashboard summary cards indicate the total number of unduplicated participants served to date, broken out into 6 populations:
Summary cards are organized by participant type and display Men, Pregnant Women, Non-Pregnant Women, Infants 0-12 months, Children 13-17 months, and the Total. | |
Participants Served Tables | |
| Participants Served by Race: This table demonstrates the number of participants served by race, organized by participant type. | |
Participants Served by Ethnicity: This table demonstrates the number of participants served by ethnicity, organized by participant type. | |
Data Collection Detail Overview | |
|---|---|
The Data Collection Detail dashboard provides information on the completeness of a grantee’s data, implementation of data collection, and metrics related to a participant’s status in the program. The purpose of this dashboard is to provide grantees with the ability to view individual participant records and see how many initial forms and form updates are completed, as well as seeing the participant’s status based on their form completion and updates. Each row represents an initial form or an updated form. The dashboard has filters for the Month and Year of Enrollment Date. The Participant Status “Lost to follow-up” is calculated using participants who do not have Exit Dates and do not have initial forms or form updates completed for a reporting year. Participants are determined to be “active” if they have an updated form or an initial form completed within a reporting year and do not have an Exit Date, or if they have an Enrollment Date in the reporting year and have no other updated forms or initial forms completed and no Exit Date. Participants are determined to be “exited” if they have an Exit Date. Participants are determined to be “re-enrolled” if they have indicated re-enrollment through Background Form question G8. Some participants have no values in certain columns because they have not recorded an answer for the respective question(s) within the Data Collection Form. 'Archived' in the participant status column indicates that the record is archived because a form update occurred containing more recent data for the participant. ‘N/A’ indicates that the Participant Status cannot be defined as there have been no dates entered for the participant. The tables will display blank (i.e., no information) if there is no data applicable to the corresponding filter(s) applied. | |
Data Collection Detail Tables | |
Background Form Table: This table shows each participant and when they initially completed the form, when they completed form updates and the reason for the updates. The table also indicates whether each initial form completion or update is the latest Background information available for the participant or not. Finally, the table calculates the status of the participant within the Healthy Start program based on the most recent information as determined by date. | |
| Prenatal Form Table: This table shows each participant and when they initially completed the form, when they completed form updates and the reason for the updates. The table also indicates whether each initial form completion or update is the latest Prenatal information available for the participant or not. Finally, the table calculates the status of the participant within the Healthy Start program based on the most recent information as determined by date. | |
Parent/Child Form Table: This table shows each participant and enrolled child and when they initially completed the form, when they completed form updates and the reason for the updates. The table also indicates whether each initial form completion or update is the latest Parent/Child information available for the participant/child or not. Finally, the table calculates the status of the participant within the Healthy Start program based on the most recent information as determined by date. | |
Participant Linkages Overview | |
|---|---|
The Participant Linkages dashboard displays the linkages between primary participants, and between primary participants and any enrolled children. Users can filter by category to view participants with no linkages, participants with linkages to other participants, participants with linkages to children only, and participants with linkages to both. The purpose of this dashboard is to provide grantees the ability to view all PPUID and ECUID linkages, from parent to parent and parent to child, allowing grantees to identify all linkages and verify their accuracy. The Enrolled Child ID indicates linkage to the Primary Participant ID only, not to the Linked Primary Participant ID. If a Linked Primary Participant ID is blank, this indicates that the Primary Participant ID does not have any linkages to other participants. If an Enrolled Child ID is blank, this indicates that the Primary Participant ID does not have any linkages to children. The table below will display blank (i.e., no information) if there is no data applicable to the corresponding filter(s) applied. The table will show all PPUIDs that are linked to each other as well as all ECUIDs that they are linked to. | |
Participant Linkages Table | |
This table shows the participants, linked participants, and the enrolled children – all identified by PPUID and ECUID. This table also shows the Participant Types for the primary and linked participants. | |
Accessing the Dashboard in the EHBs | ||
|---|---|---|
| 1 | Login to the EHBs (https://grants.hrsa.gov) as a Grantee using your HRSA EHBs username and password. You will land on the EHBs Home page. | |
| 2 | Click Dashboards on the Top Menu. You will land on the Dashboards list page, listing all the available dashboards for your role. Select Healthy Start Monitoring and Evaluation Data System (HSMED) Reports Dashboard from the list -side menu. | |
| 3 | Click on the View Dashboard link. | |
Downloading as Data, Crosstab, and PDF | ||
|---|---|---|
| 1 | To download the data from the dashboard, click Download on the top right side of the dashboard. | |
| 2 | Download as “Data” format – Data Collection Detail Tab. By default, the “Data” and “Crosstab” options will not be activated. | |
| 23 | To download the tabular format, click on the table graph on the dashboard. In this example, Form Update Date was selected. The “Data” and” Crosstab” options are now activated. | |
| 34 | Similarly, if “Data” from the download options is selected, the data view is displayed and can be downloaded as a text file. | |
| 45 | You will then see the Excel file. | |
| 56 | Download “Crosstab” – Data Collection Detail Tab. If a cell is selected as in step #2, and then unselected, the highlighted color will disappear. Click on the download link and you will see the Crosstab option. | |
| 67 | Click on “Crosstab” and the data will be downloaded as an Excel file. | |
| 78 | Downloading a Dashboard as a PDF - Data Collection Detail Tab. To download a dashboard as a PDF, click on the download link and select “PDF”. | |
| 89 | After clicking "PDF" the download PDF window will be displayed. Select "This View" and click on "Create PDF." | |
| 910 | A PDF will be generated and downloaded. | |