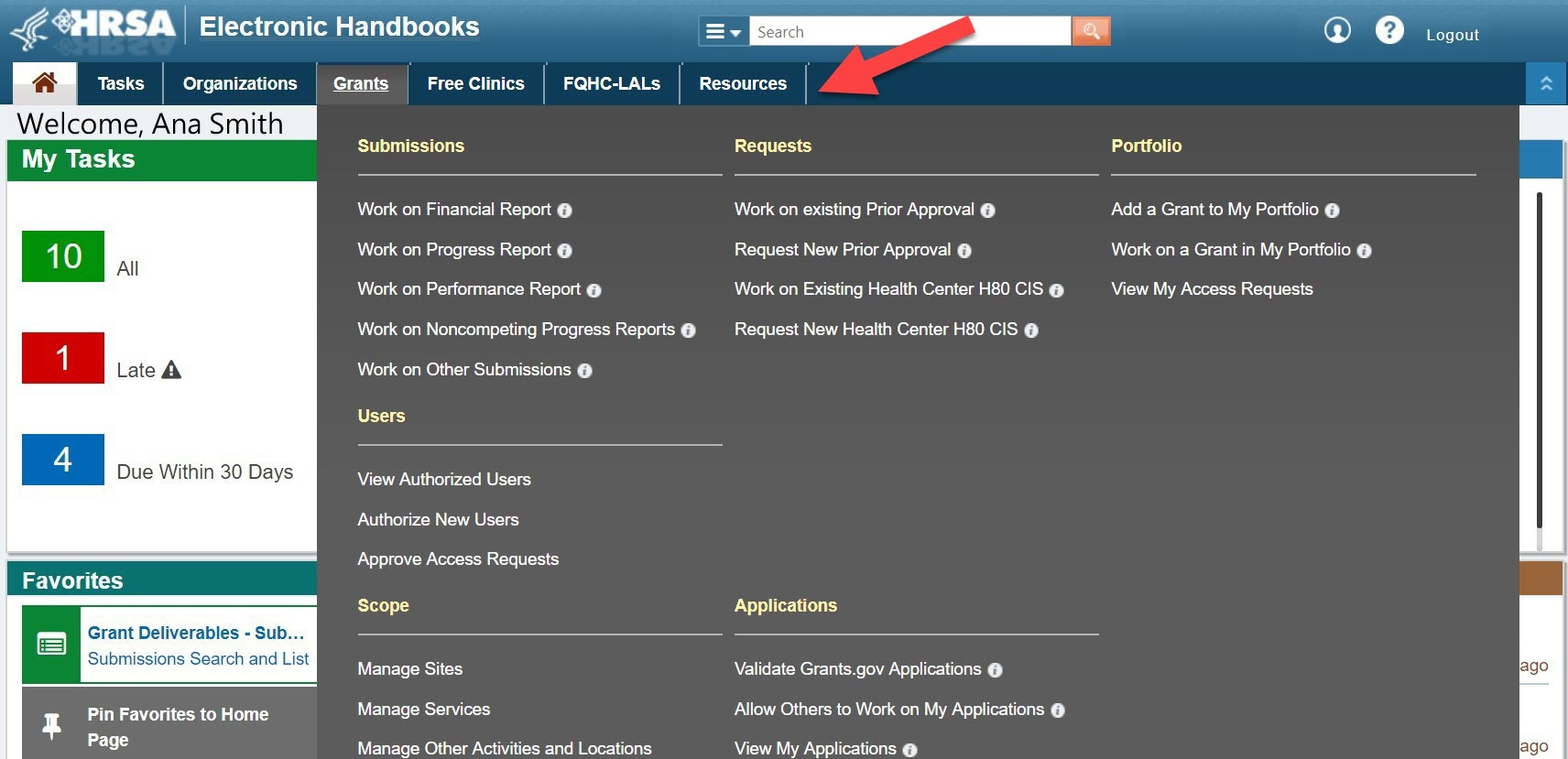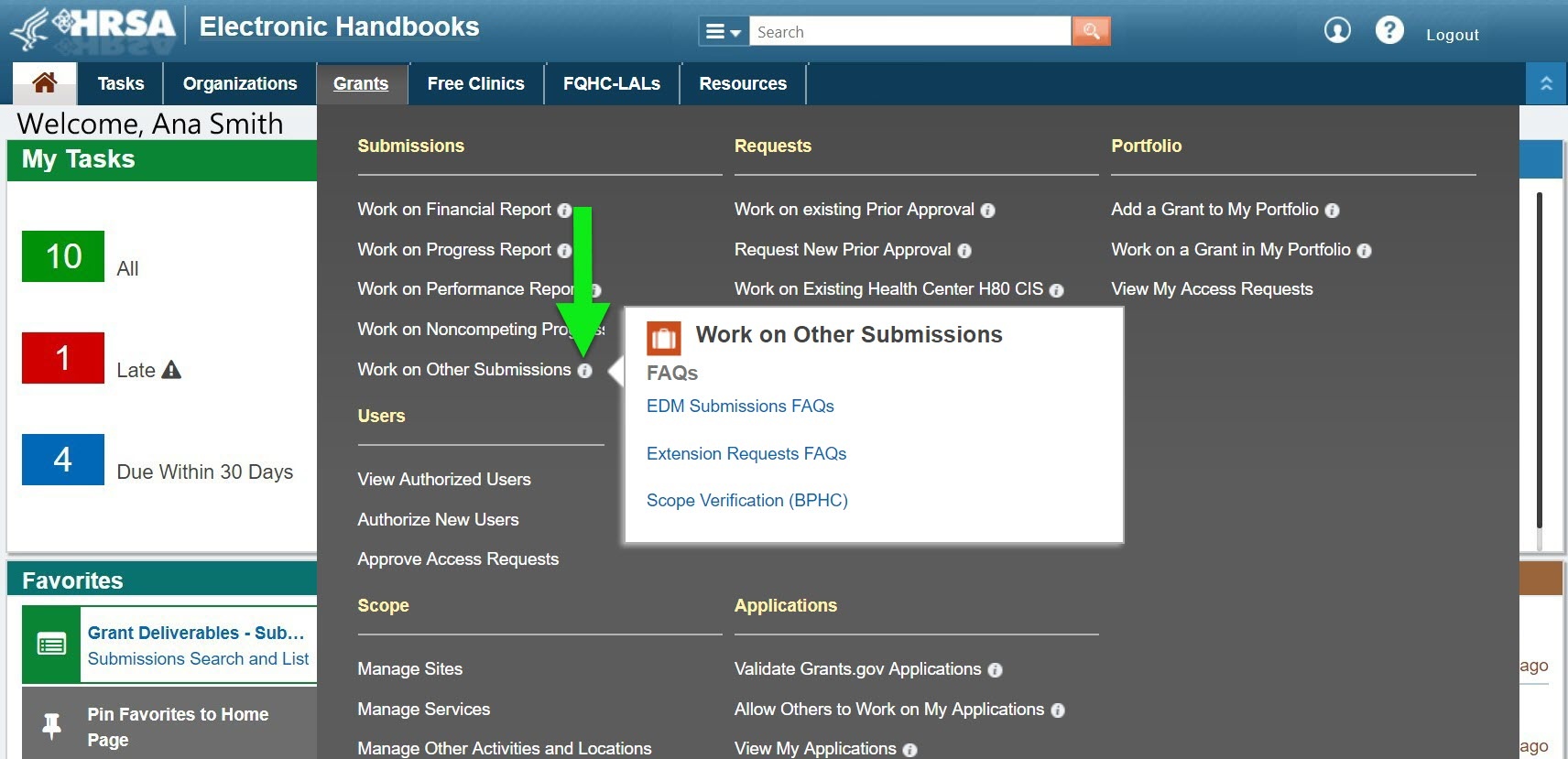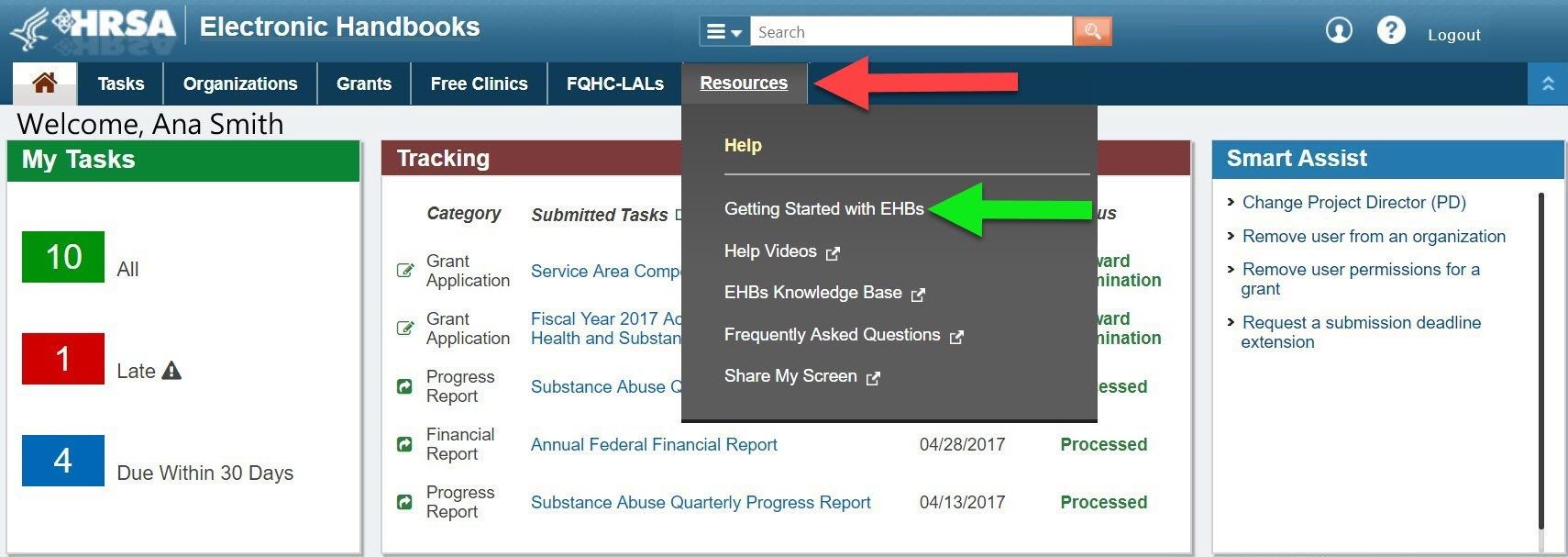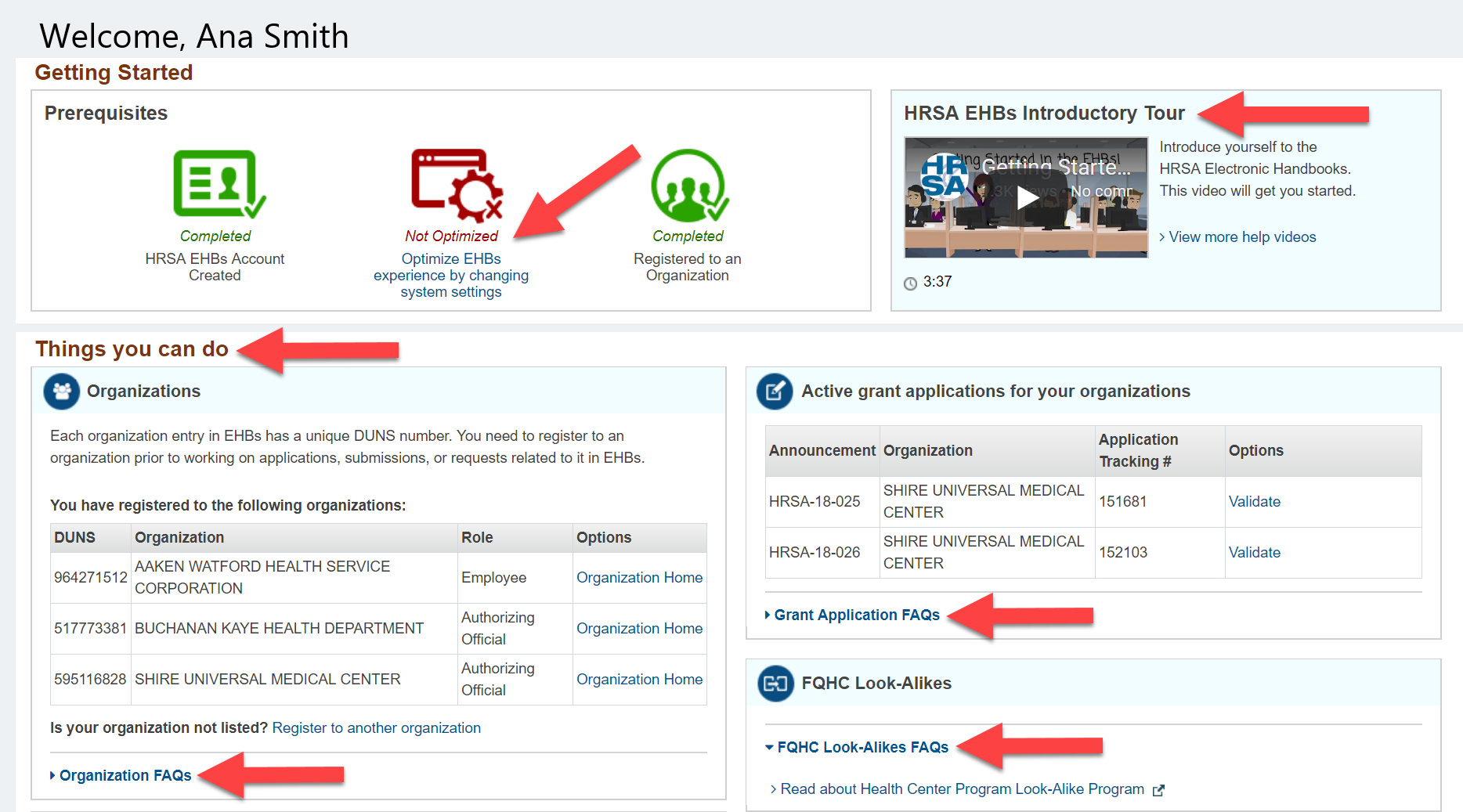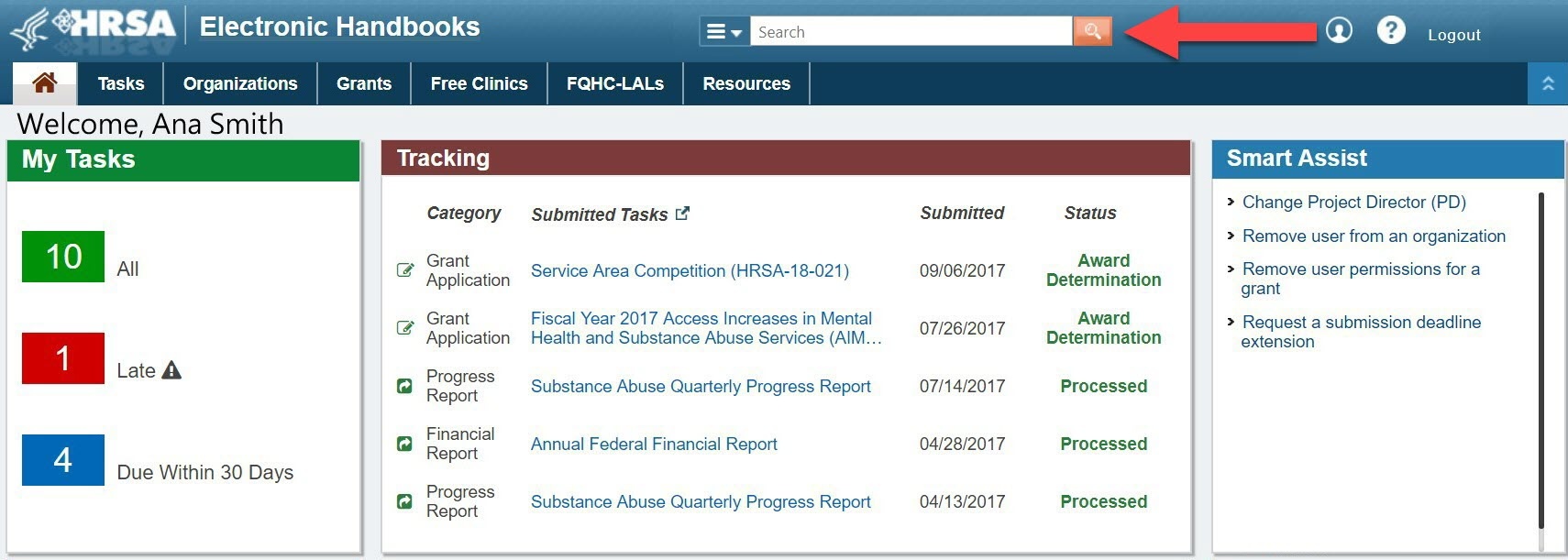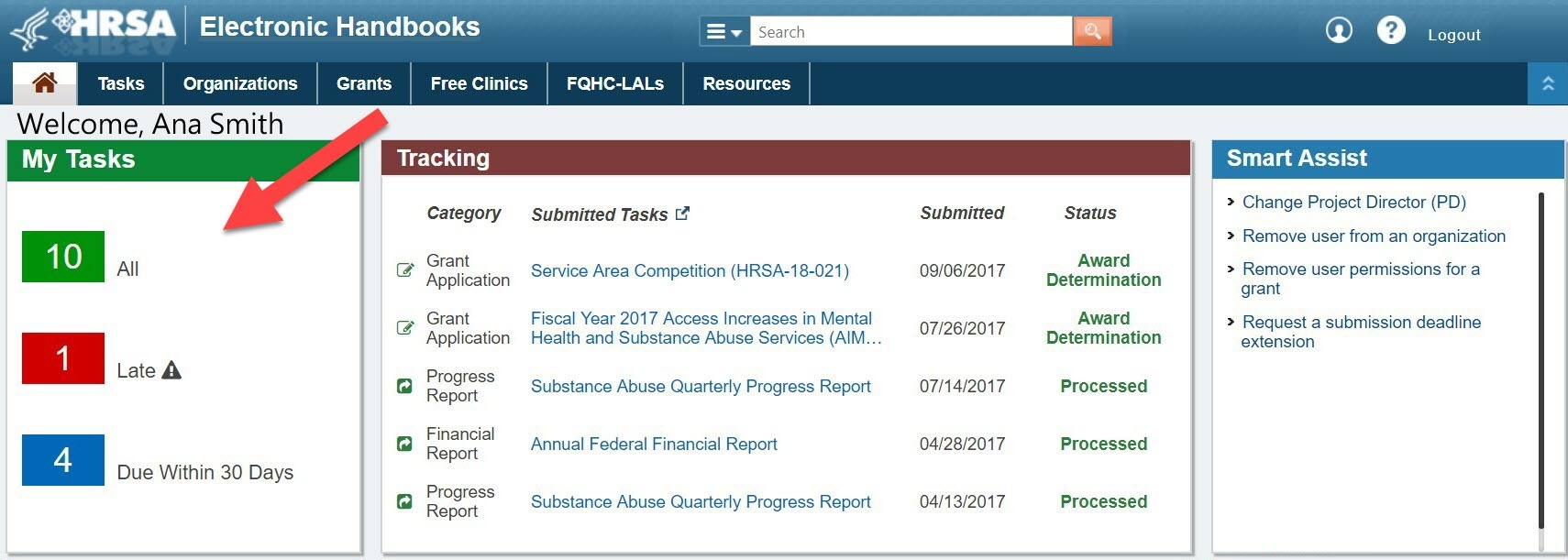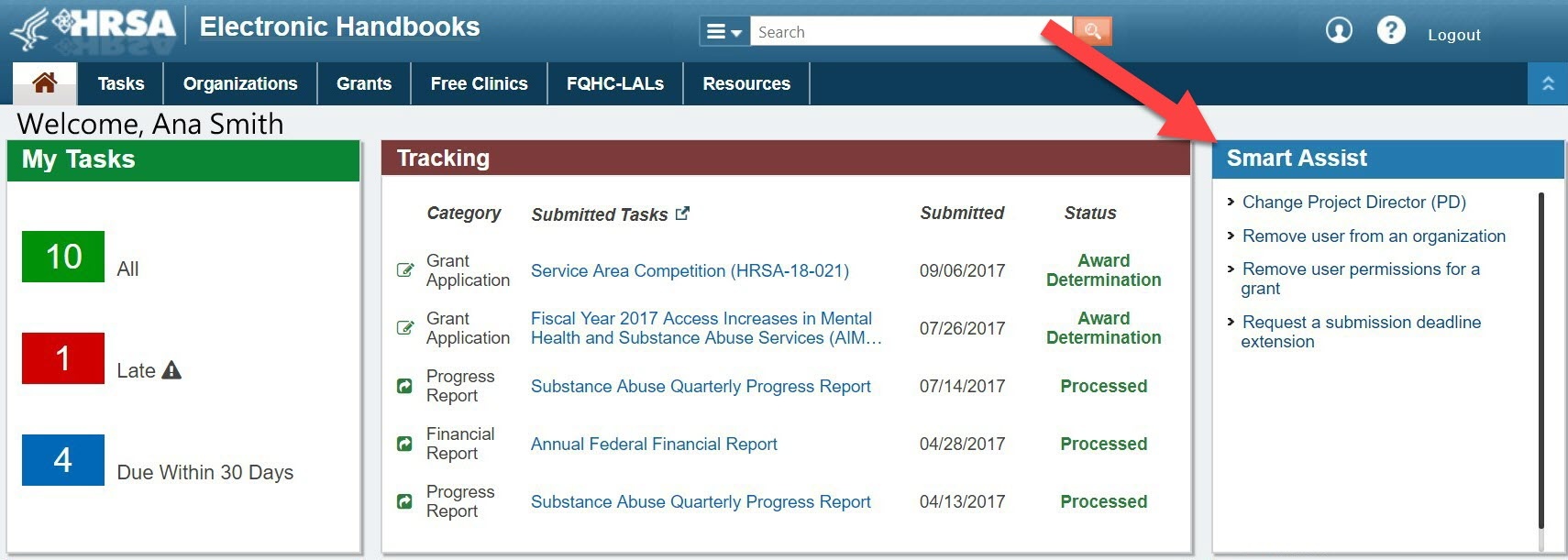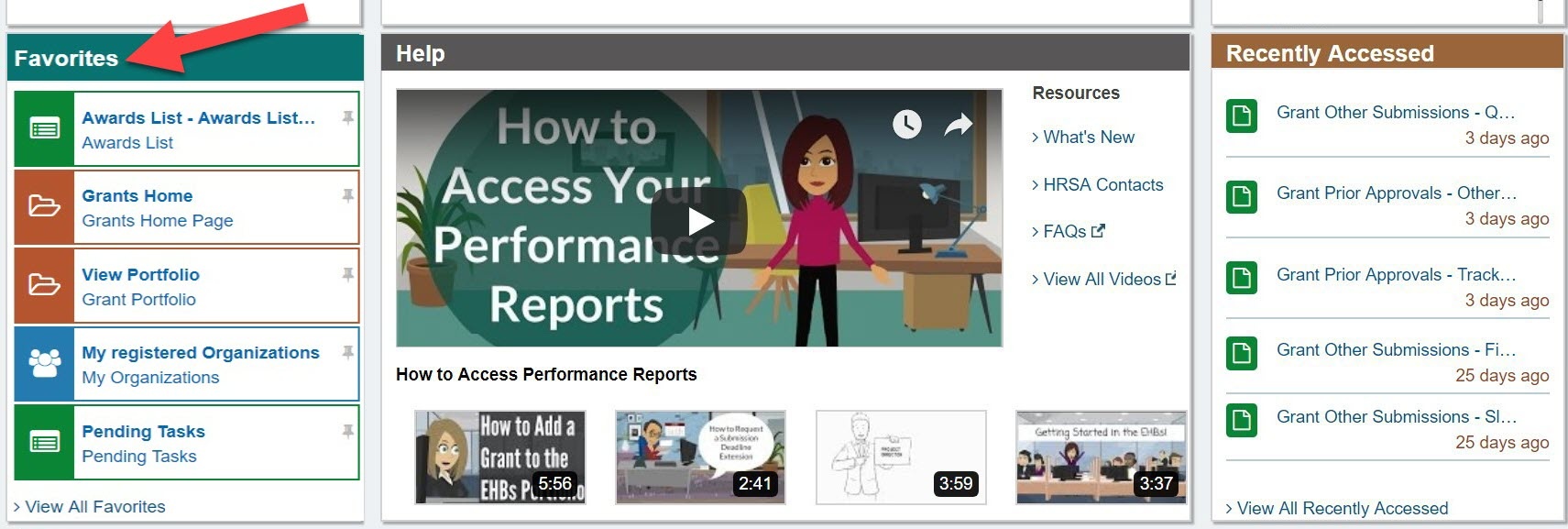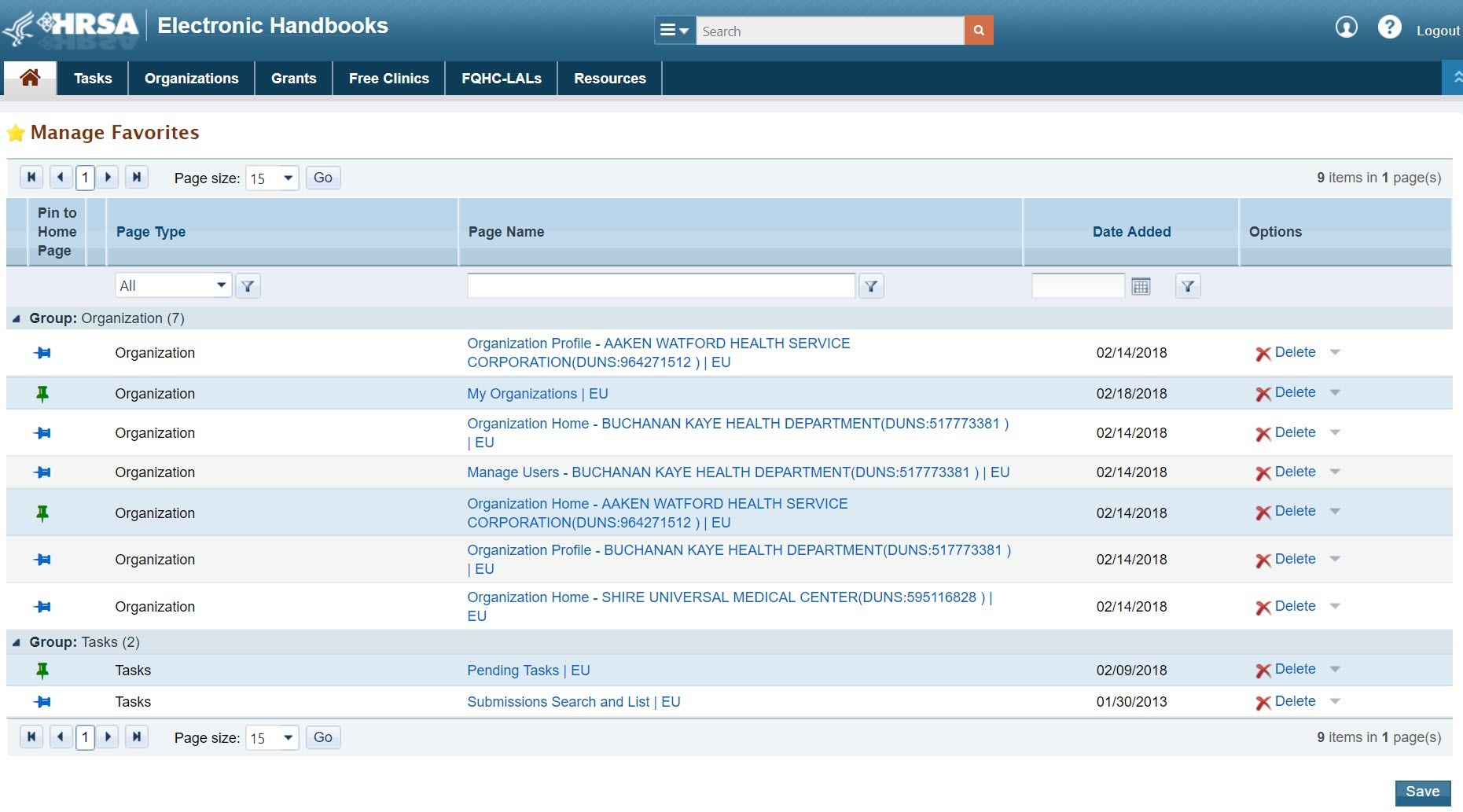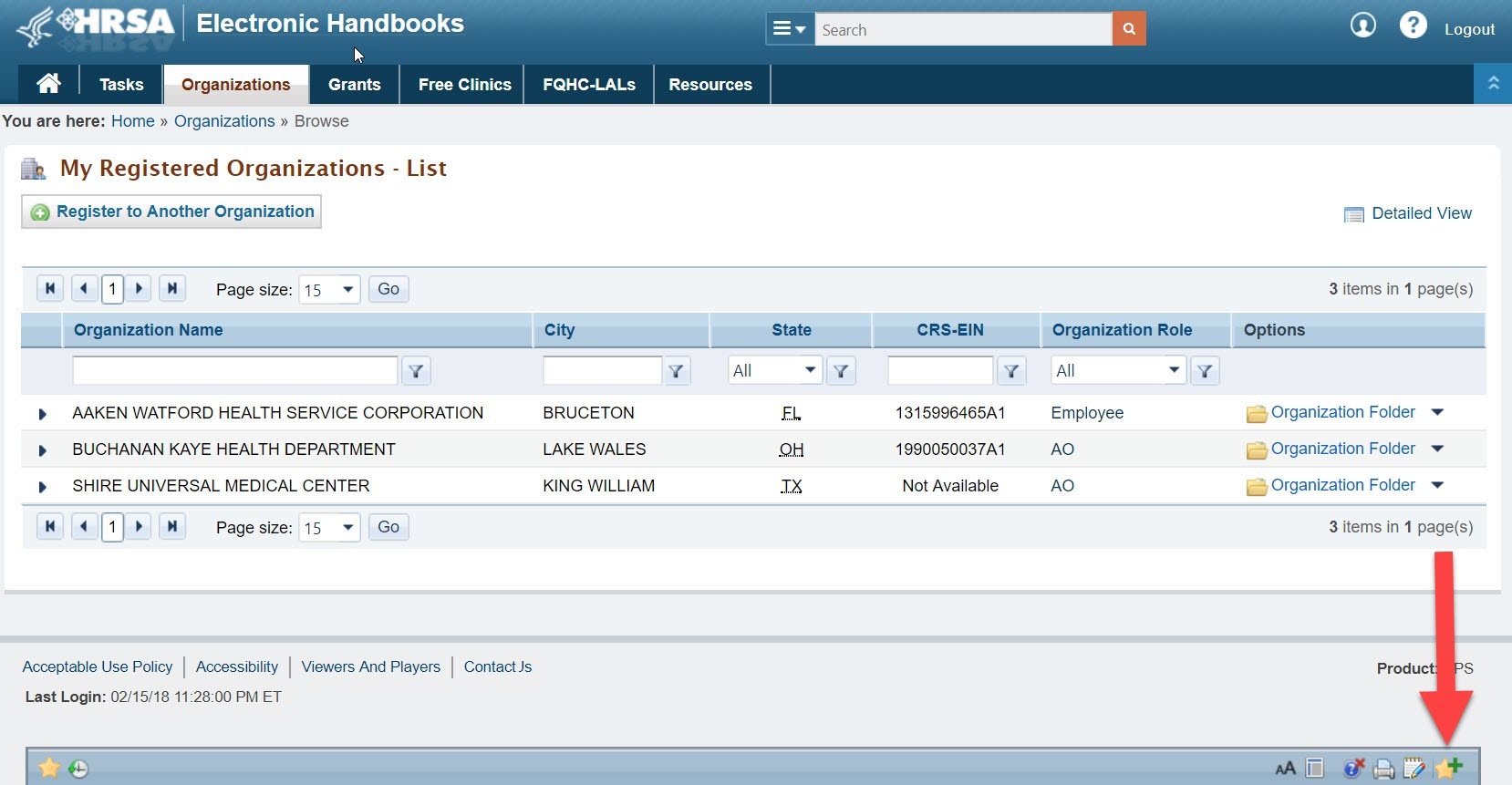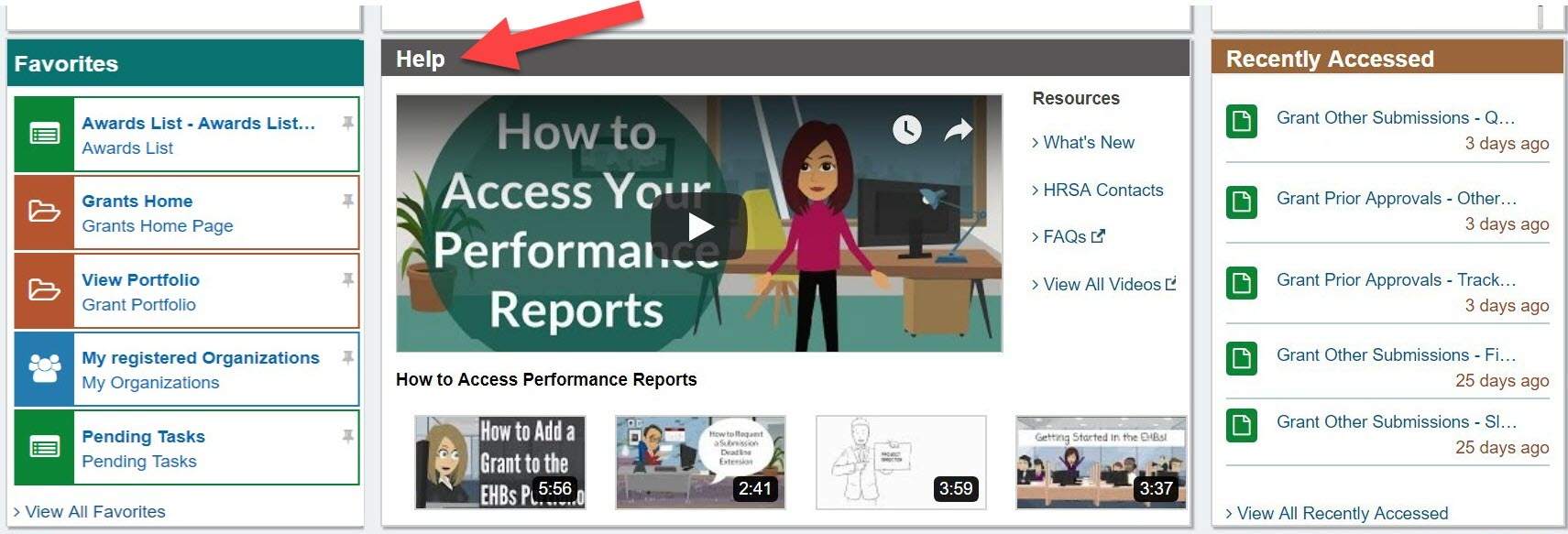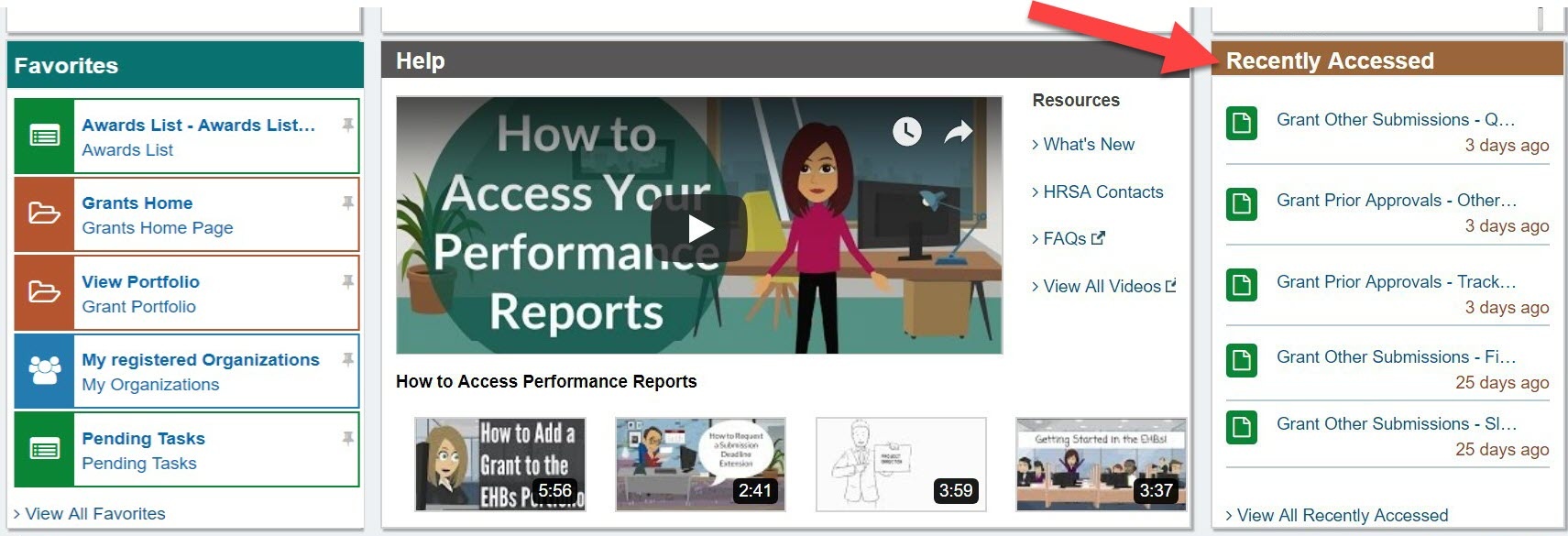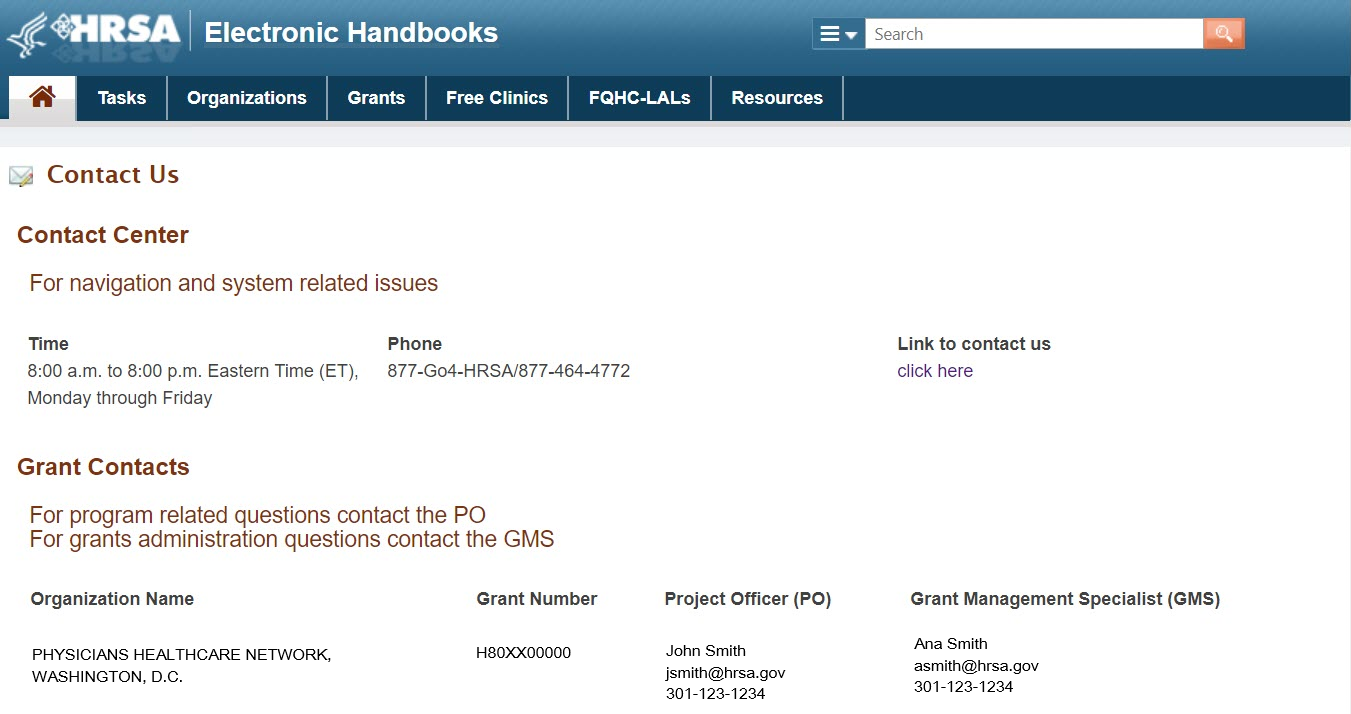Step By Step Walk-Through |
|---|
Top Navigation Panel | The Top Navigation Panel has a fly-out menu that contains shortcuts to the most commonly used features under each main navigation tab. To see the fly-out menu, hover over the tab you want to access by dragging your mouse on top of the tab. | |
|---|
| When you hover over the information, or "I", icon next to most of the the shortcuts links, you will see a pop up window with additional information explaining the shortcut, as well as links to Frequently Asked Questions. | |
The Resources Tab on the Top Navigation Panel is where you will find help videos, Frequently Asked Questions, and other EHBs Help content, such as the EHBs Knowledge Base.
Here you will also see Getting Started with EHBs, which you can click on for guidance regarding everything you need to know to get started. | Note |
|---|
| icon | false |
|---|
| title | Share My Screen Feature |
|---|
| The Resources Tab has a Share My Screen link that you can use, only when prompted by the Help Desk, to help them provide you with EHBs support. |
| |
From the Getting Started with EHBs page, you can: - Optimize your EHBs experience by changing your system settings.
- Take an Introductory Tour of the EHBs and get familiar with the HRSA EHBs.
- Explore all the Things you can do
- Access Frequently Asked Questions for a variety of common topics.
| |
EHBs Search
| The EHBs Search feature is a quick way to search across different areas of the EHBs. You can use EHBs Search to quickly lookup your grant information, or find relevant knowledgebase articles and FAQs. Here are some sample searches that you can try: - Your grant number
- Your organization name or DUNS number
- Question related to EHBs. For example: “How to apply for a grant”, or “Add a grant”.
| |
|---|
My Tasks Widget | The My Tasks Widget displays a summary count of the following information: • Total number of pending tasks in green • Number of late tasks in red • Number of tasks that are due within 30 days in blue. | Note |
|---|
| Clicking each task number will take you directly to your pending tasks page. However, if you have no pending tasks and the count is zero, you will not be able to click on these. |
| |
|---|
Tracking Widget | The Tracking Widget allows you to quickly check the status of the most recently submitted Applications, Prior Approval Requests, CIS Requests, and Submissions. | Note |
|---|
| icon | false |
|---|
| title | Helpful Tips! |
|---|
| - You can also easily access the read-only version of the tasks, that you have permissions for, by clicking the name of the task.
- You will be able to see the status of grant applications for all the organizations you are registered to, regardless of whether you worked on the application or not. The submissions displayed in the Tracking widget depend on your grant level privileges. This means that you will only be able to see the status of submissions for which you have the correct grant level privileges.
|
| |
|---|
Smart Assist Widget | The Smart Assist Widget allows you to receive assistance with the most common EHBs tasks without reaching out to the HRSA Contact Center. The Smart Assist will troubleshoot and guide you through the relevant steps needed for certain processes. The Smart Assist will help you with the following tasks: - Change a grant Project Director (PD)
- Remove a user from an Organization
- Remove user permissions for a grant
- Request a submission deadline extension
| |
|---|
Favorites Widget | The Favorites Widget provides quick navigation to the EHBs pages you use most often, such as Organization and Grant Folders. | Note |
|---|
| icon | false |
|---|
| title | Helpful Tips! |
|---|
| - You will be able to easily pin and un-pin your favorite pages right from the Home Page by clicking on the "Push Pin" icon, displayed on the top right corner of each Favorite Block.
- For your convenience, favorites will be color-coded based on page type.
- Only five items will be displayed at a time in the Favorites widget of your Home Page. The first five items you add as favorites will automatically be pinned to your Home Page. If you add a sixth item to your favorites, it will not automatically be pinned to your Home Page.
- You can go to your Manage Favorites page to unpin another item and pin the newest item so that it shows on your Home Page, by clicking on the View All Favorites link at the bottom of the Favorites Widget.
|
| |
|---|
From the Manage Favorites page, you can pin and unpin items to your Home Page by clicking on the pushpin icons in the left column, “Pin to Home Page”. - If the pushpin icon is upright and green, the item will be pinned to your Home Page.
- If the pushpin icon is horizontal and blue, the item will not be pinned to your Home Page, however you will still be able to access it from your Home Page by clicking on the View All Favorites link.
- Make sure to click the Save button to save any changes made in the Manage Favorites page.
| |
To Add pages to your Favorites list, click on the Star icon in the bottom right corner of any page you are on, such as an Organization Folder home page . | Note |
|---|
| icon | false |
|---|
| title | Helpful Tip! |
|---|
| If a page cannot be added as a Favorite to your Favorites list, the Star icon will be white, letting you know that this feature is disabled for the page you are on. |
| |
Help Widget | The Help Widget allows you to easily access helpful resources and some of the training videos right from the Home Page. Here you will see "What's New", HRSA Contacts, Frequently Asked Questions, and you can view a list of all videos available to you. | Note |
|---|
| • In the What’s New you can find information about changes and new features to the EHBs. • HRSA Contacts takes you to the Contact Us page where you will find contact information for the Project Officer (PO) and the Grants Management Specialist (GMS) for all the grants listed in your EHBs Portfolio. Here you will also find contact information for the HRSA Contact Center. • The FAQs link takes you to a list of Frequently Asked Questions sorted by EHBs topics. • Click the link to View All Videos to see the list of all the helpful EHBs videos. |
| |
|---|
Recently Accessed | The Recently Accessed Widget will allow you to navigate to tasks and areas in EHBs you recently worked on, or started but did not complete. Items in this list will be added automatically as you work in the EHBs. You do not have to worry about keeping track of and adding items to this list! | Note |
|---|
| icon | false |
|---|
| title | Helpful Tips! |
|---|
| - Item types will be color coded for easier identification.
- The Recently Accessed Widget will show different items than the items listed in the Tracking widget.
(The Recently Accessed widget lists all items that you have recently accessed in the EHBs, such as a task that you are working on and have not yet completed, or a read-only page such as the Organization Home Page. The Tracking widget on the other hand only displays completed tasks as they go through the HRSA review process). - The Tracking widget will not display folders such as the Organization Folder Home or the Grant Folder Home.
|
| |
|---|
Contacts | You can easily access the Contact Us section right from the home page by clicking on the HRSA Contacts link in the Help Widget. The Contact Us section conveniently includes information for our Contact Center, as well as Project Officer (PO) and Grant Management Specialist (GMS) contact information for all the grants listed in your EHBs Portfolio. | Note |
|---|
| icon | false |
|---|
| title | Helpful Tip! |
|---|
| For more information on the Home Page and Navigation or for any EHBs related assistance, contact the HRSA Contact Center by calling Toll Free: (877) Go4-HRSA; (877) 464-4772 or submitting a ticket here: http://www.hrsa.gov/about/contact/ehbhelp.aspx |
| |
|---|