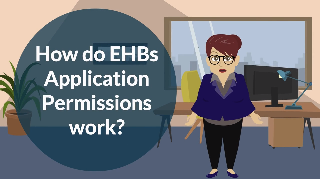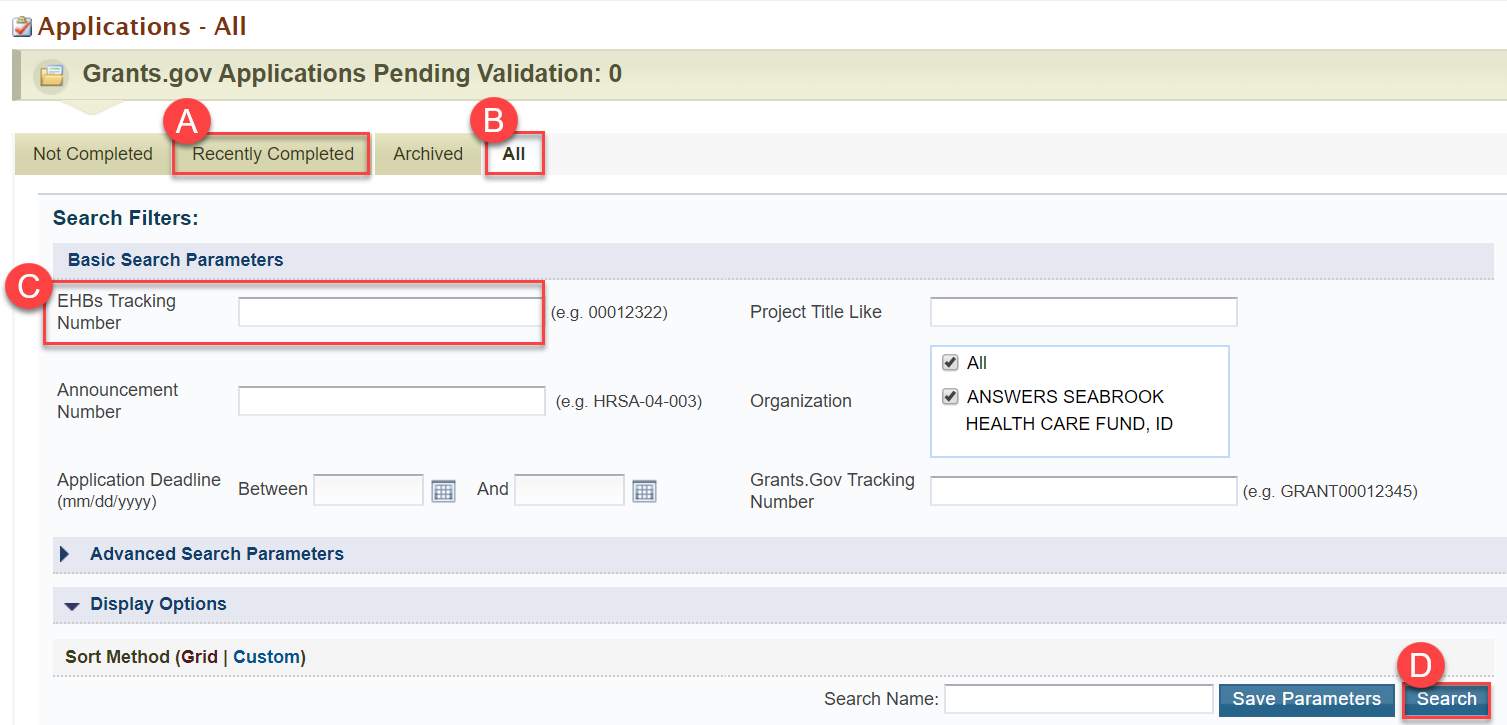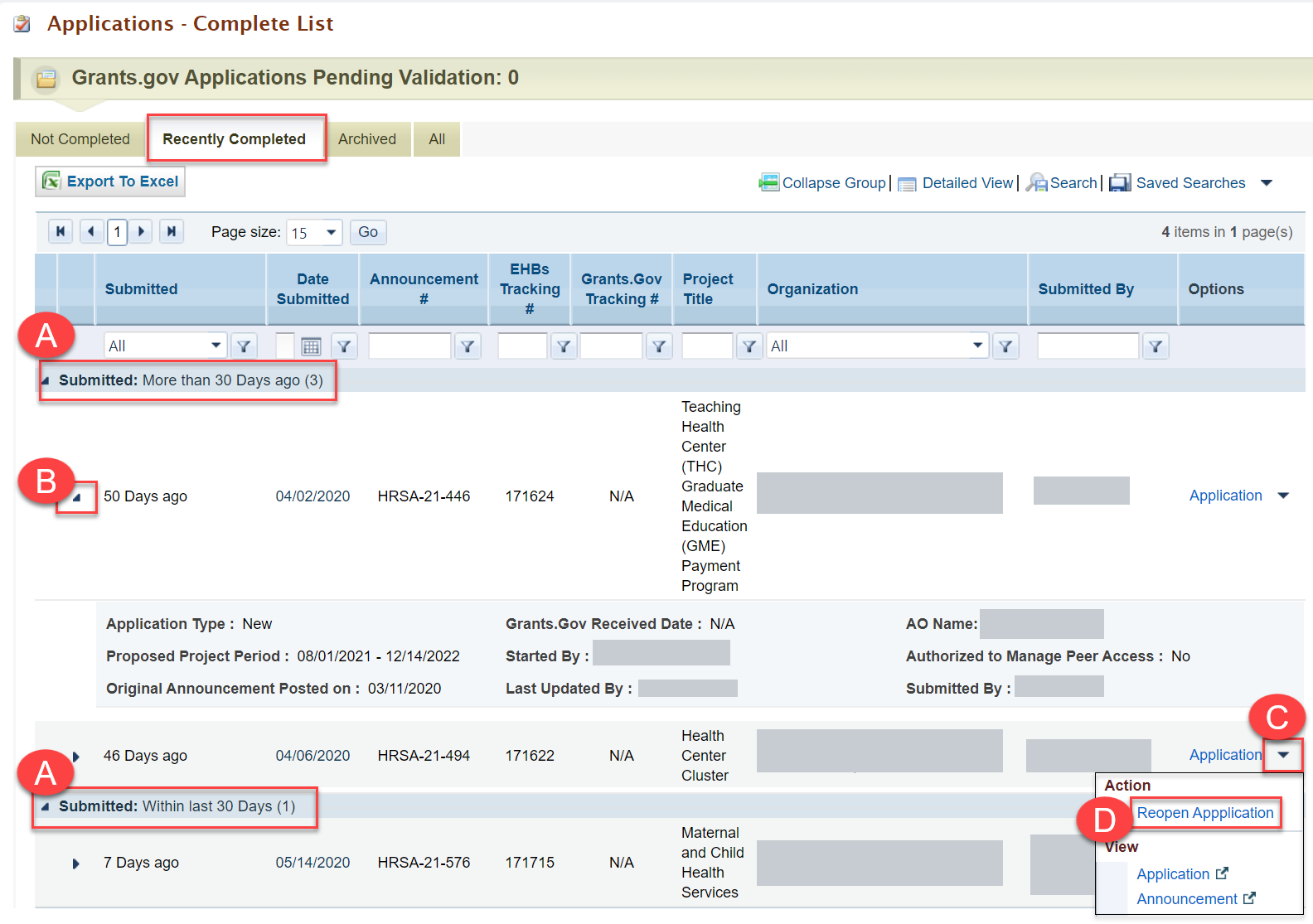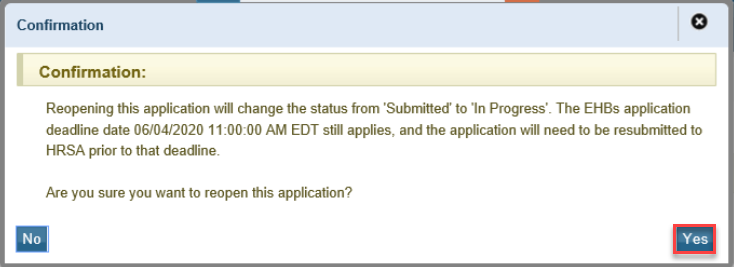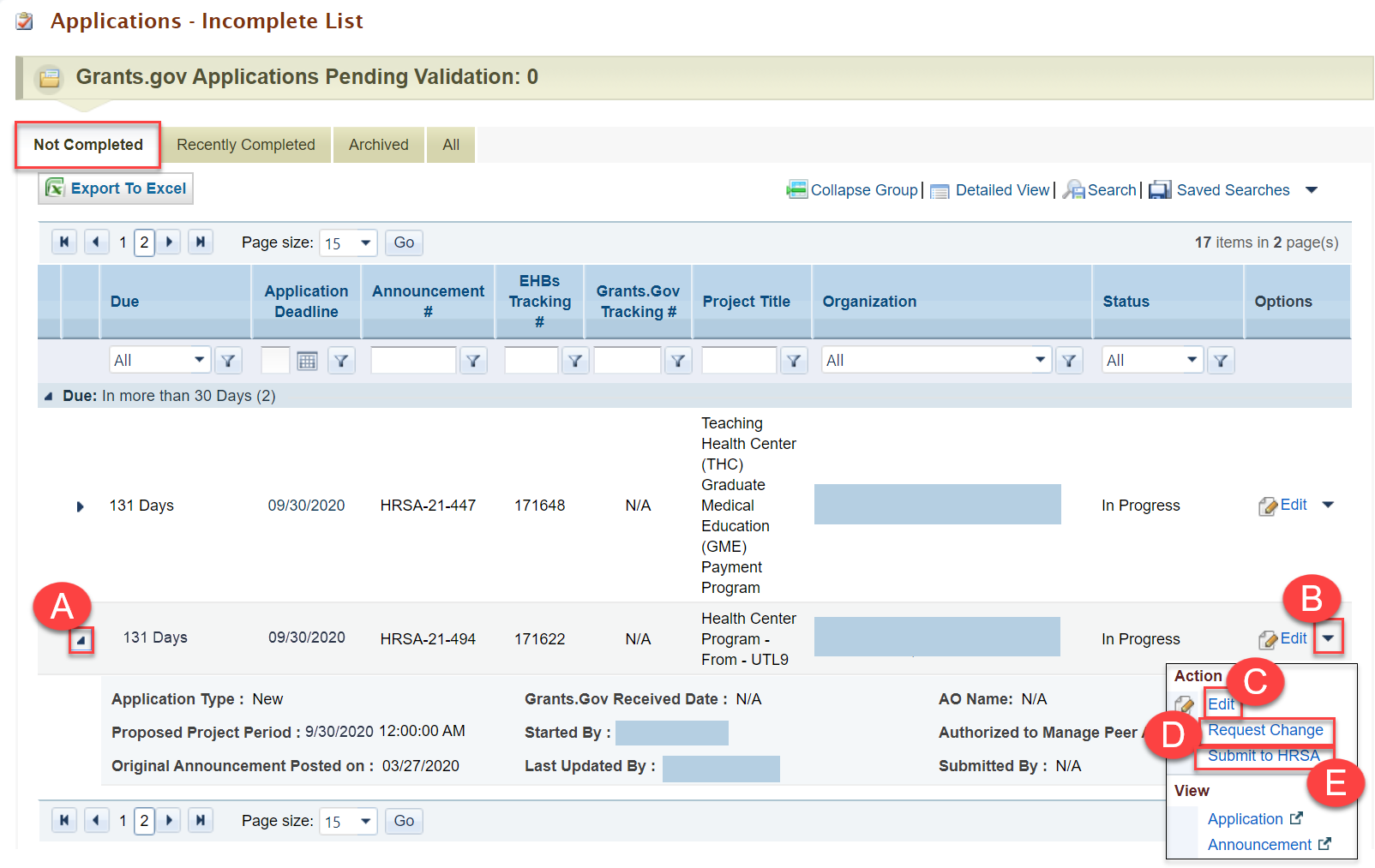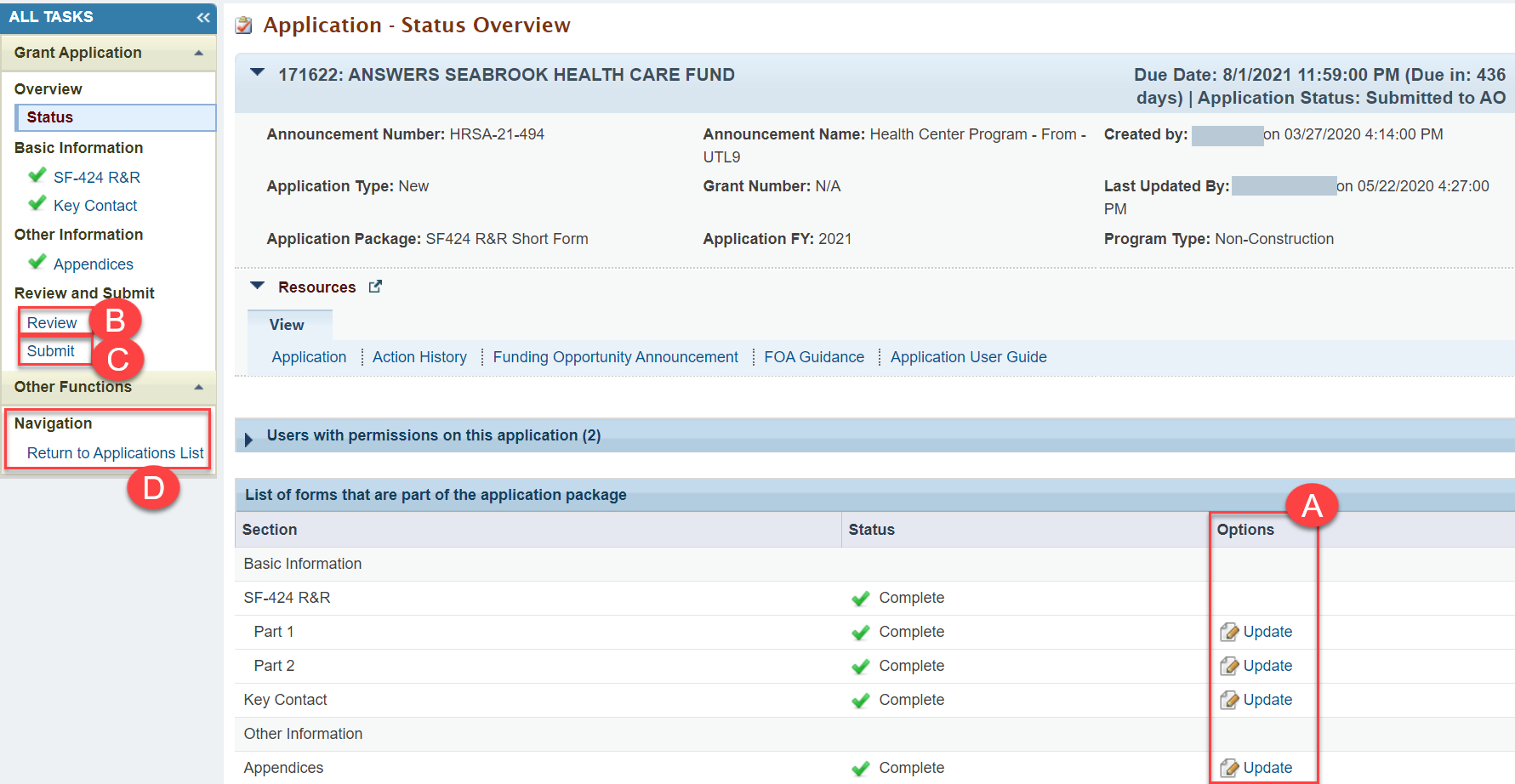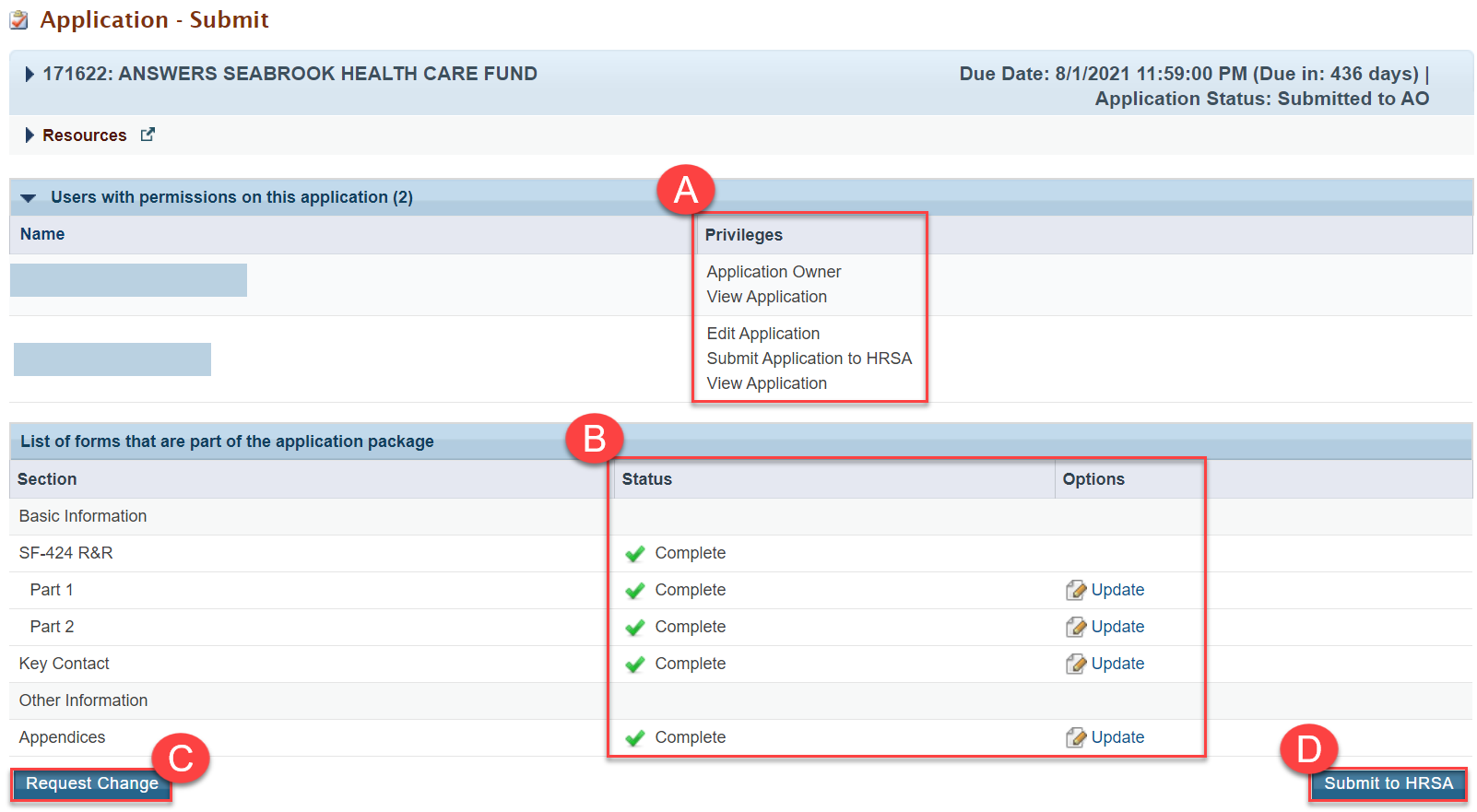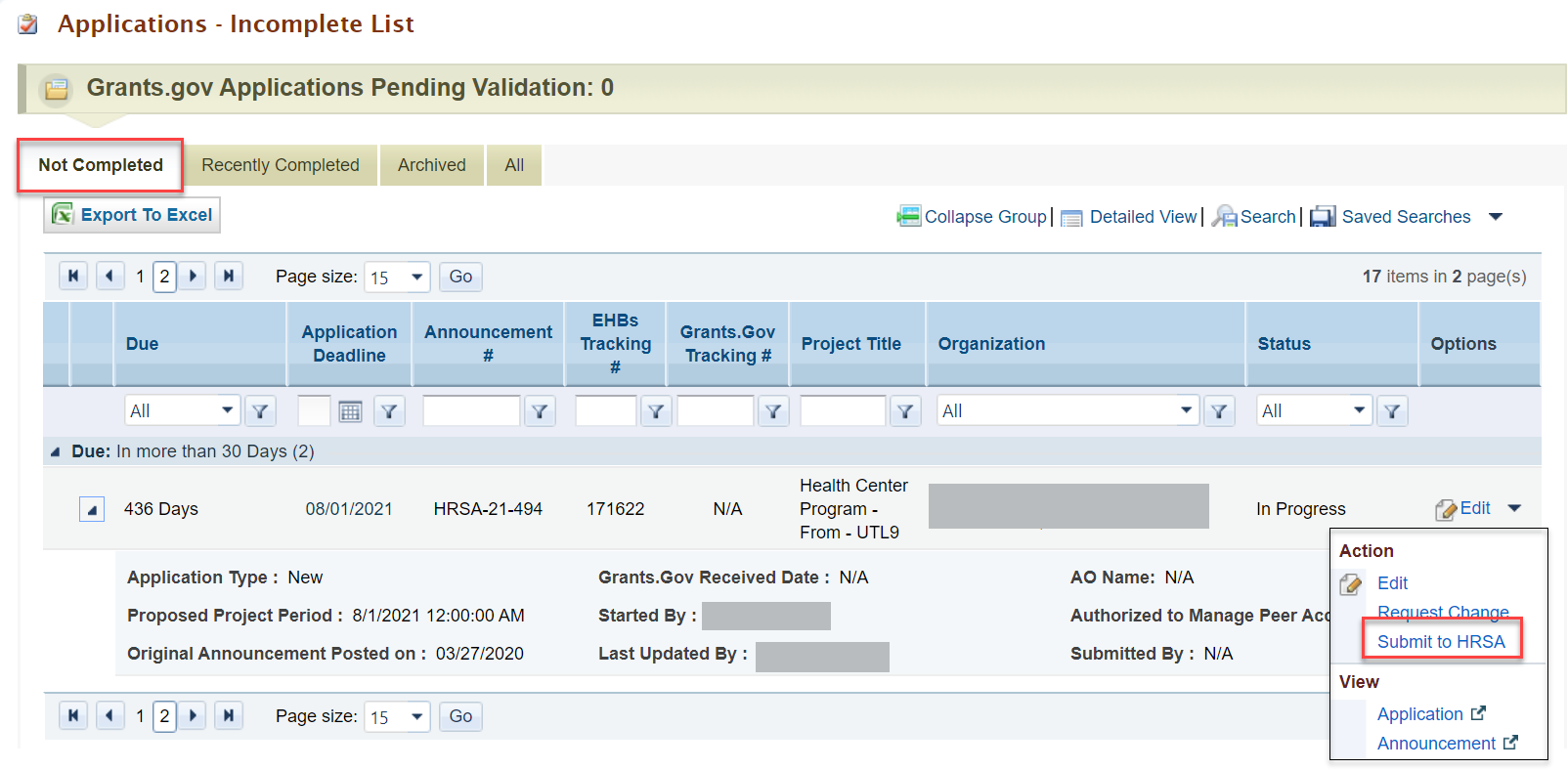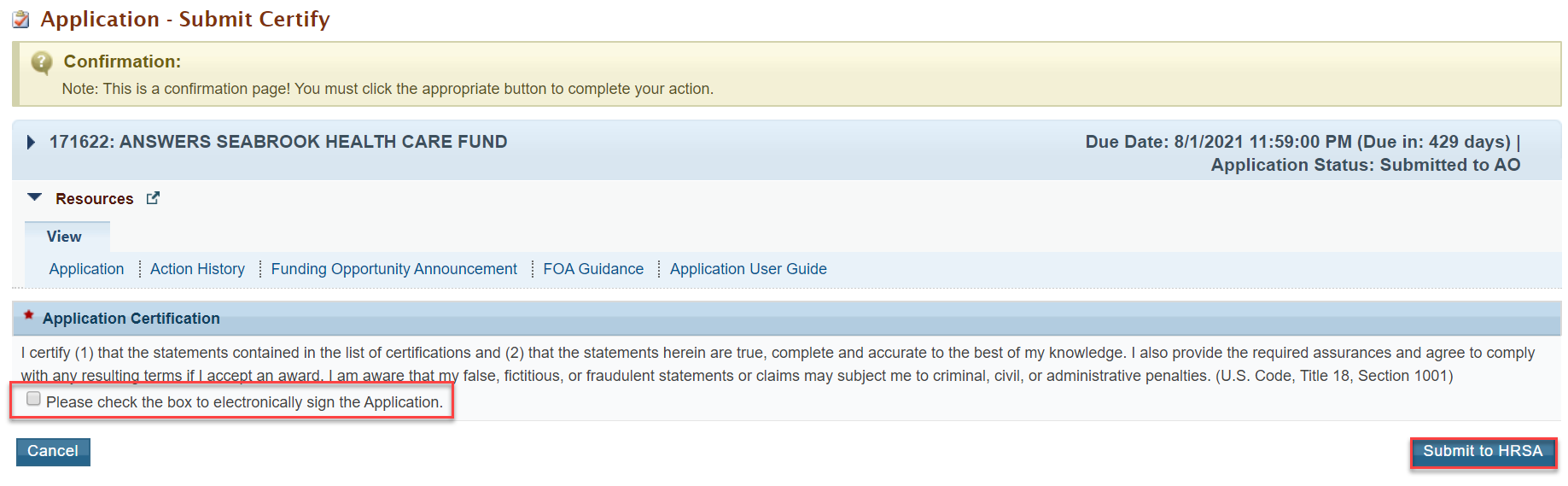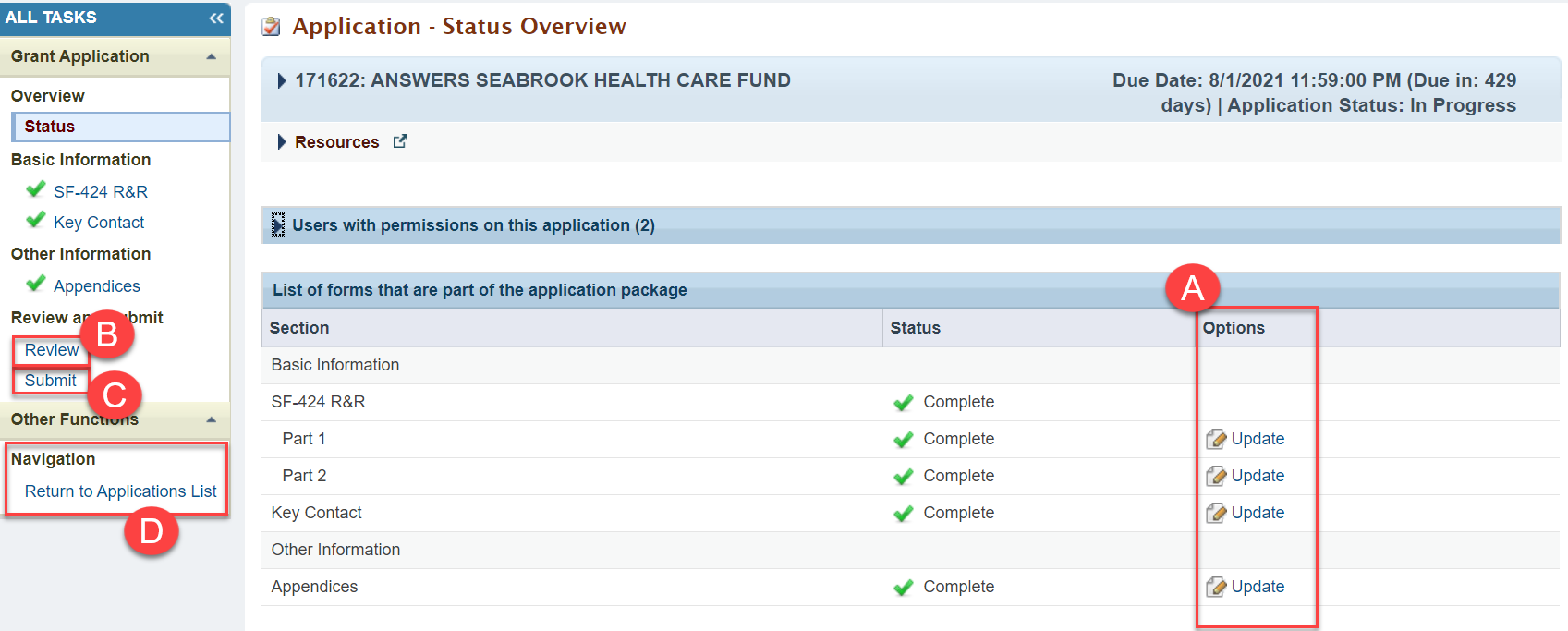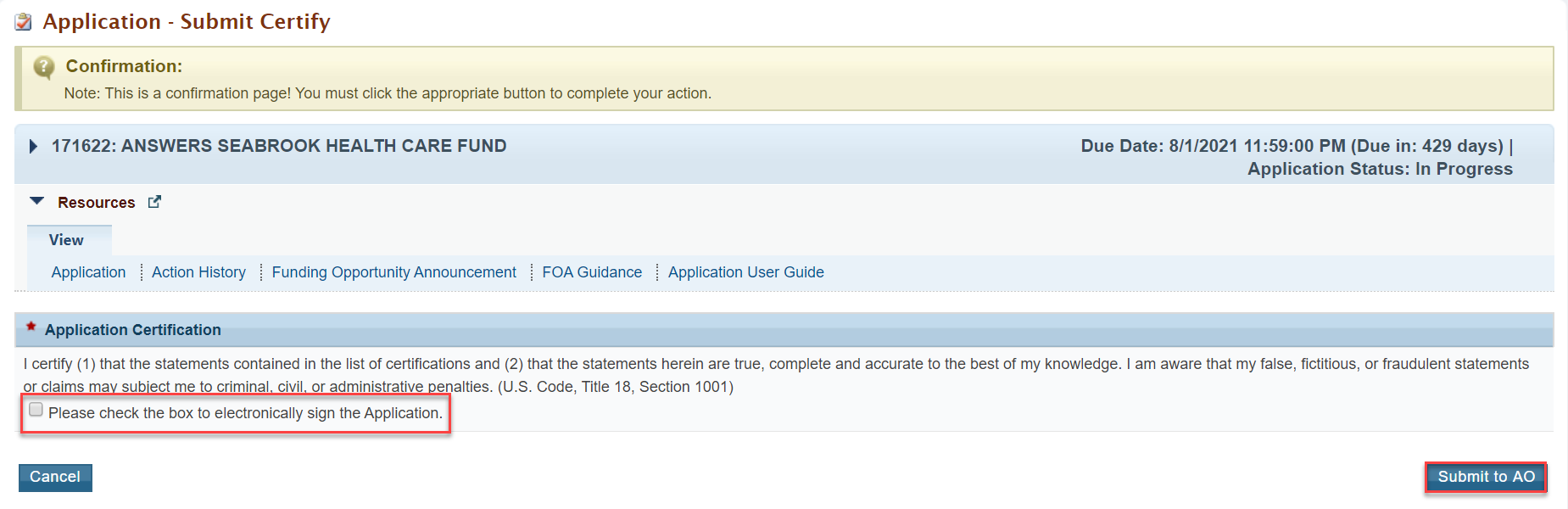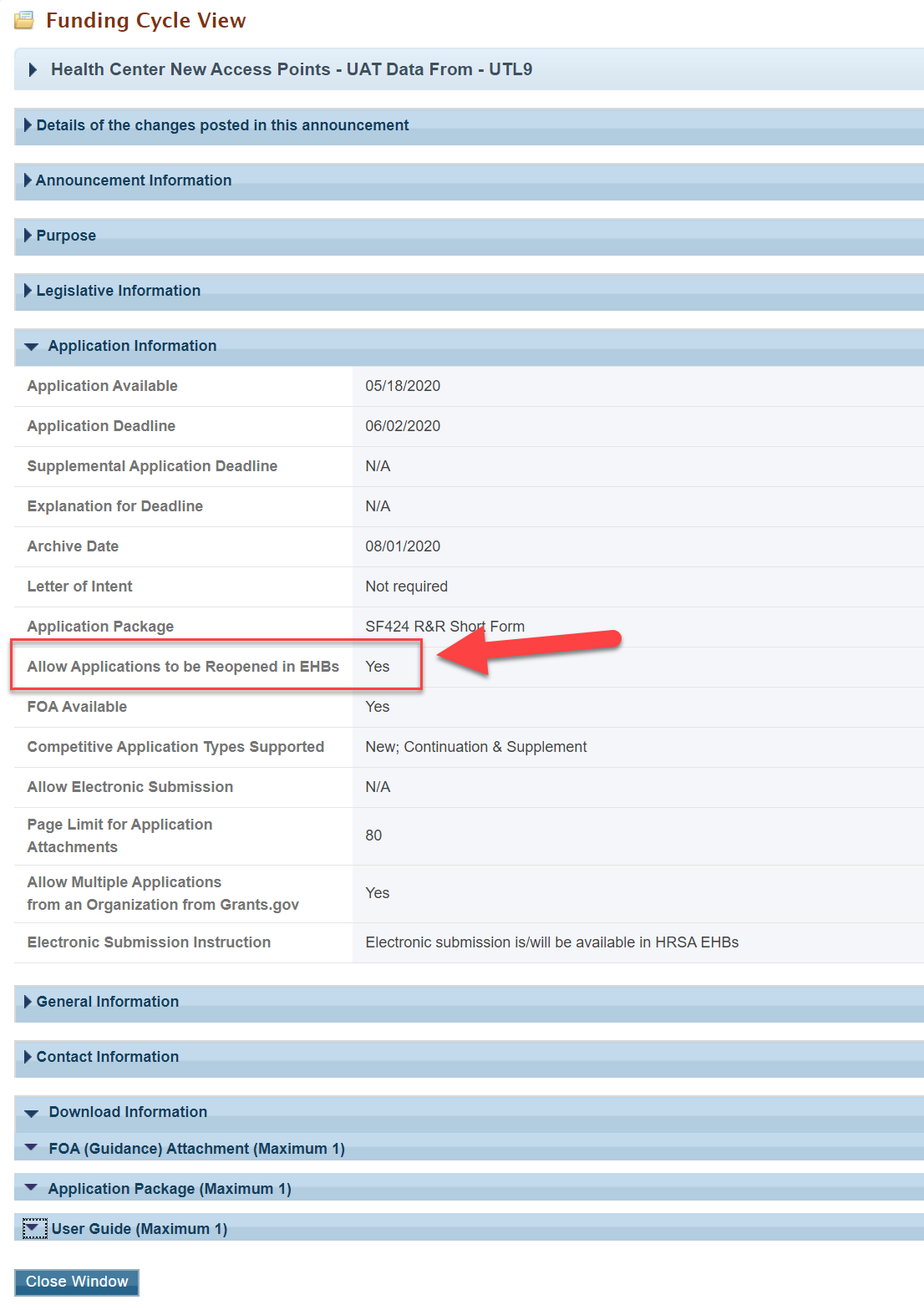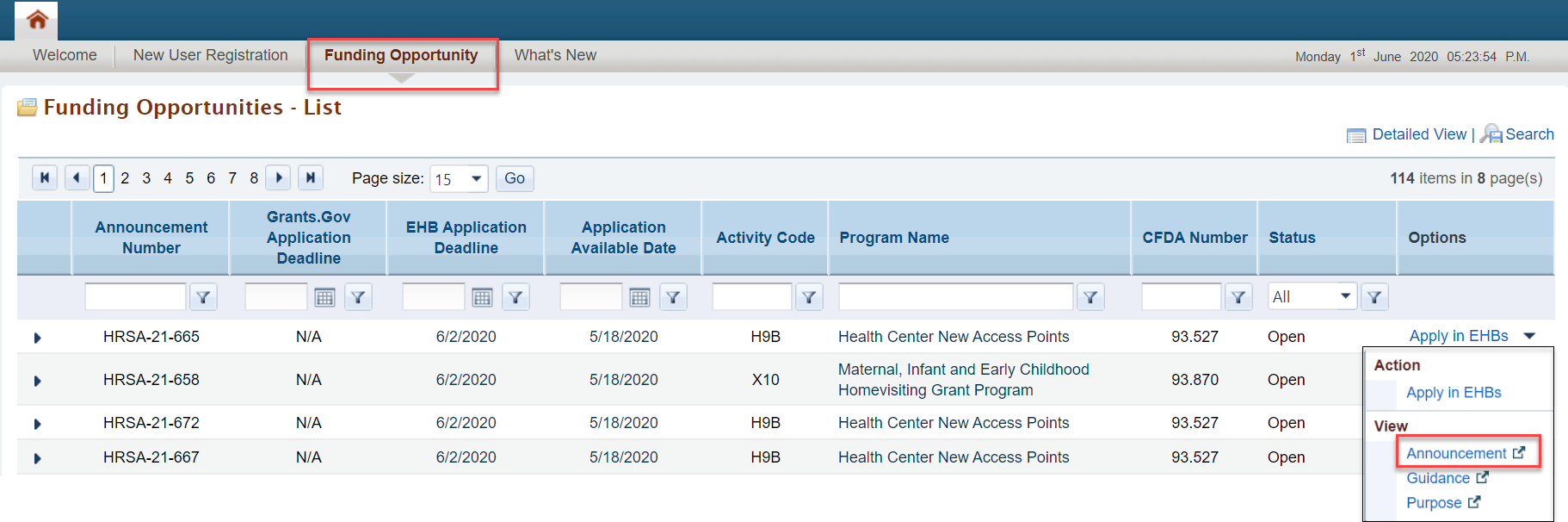Authorizing Official (AO) Steps | ||
|---|---|---|
| 1. | As the AO, after logging into the EHBs, hover over the Grants tab and then select View My Applications.
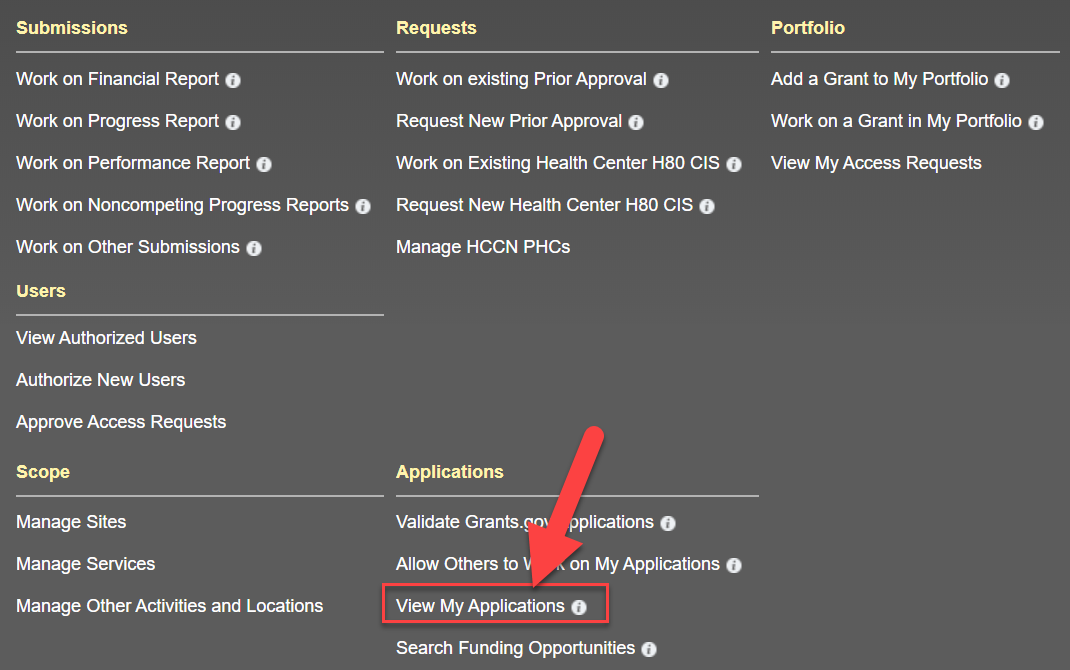 | |
2. | Search for the application you want to open. A. Select Recently Completed to go to a list of all the applications you completed within the past 90 days. B. Or, select All to see all applications you submitted. C. Use the Tracking Number or other search criteria to narrow the results on the page. D. Click Search once you have entered your search criteria.
| |
3. | On the Recently Completed page you can view a list of applications you completed within the past 90 days. A. The applications are organized by when they were submitted - Within the last 30 days and More than 30 Days Ago. B. Click the arrow on the left side of the application to expand the row and view additional details such as Application Type, the Proposed Project Period, who started and last updated the application and the AO name. C. Click the arrow next to Application to open the drop-down menu. D. Click Reopen Application. Note: This is only available if the application is eligible for reopening and you are the assigned AO for the application.
| |
| 4. | You will see a confirmation message that the application will move from Submitted to In Progress/Not Completed status. And a reminder that the original application deadline still applies. Click Yes if you still want to reopen the application.
| |
| 5. | After clicking Yes, the application moves to the Not Completed tab of the View My Applications page. | |
| 6. | On the Not Completed tab find the application you reopened. Remember, you can either edit the application yourself, or assign it to the Application Owner for changes. A. Expand the arrow on the left side to view details about the application. B. Click the arrow on the right side to open the drop-down menu. C. Click Edit if you choose to make changes to the application. D. Click Request Change if you want to assign the application back to the Application Owner for changes. Refer to steps 8-10 for additional details on assigning the application to the Application Owner. E. After making changes or reviewing the Application Owner's changes, click Submit to HRSA.
| |
| 7. | After clicking Edit, you will land on the Application - Status Overview page where you can make changes to the application. A. Navigate to different sections of the application using the left menu or clicking Update under Options for each section. B. Select Review once you are completed with changes to review the edits. C. Select Submit after reviewing the edits. D. You can also Return to Applications List.
| |
Assigning an application to Application Owner for edits | ||
| 8. | If you click on Request Change, you will land on the Application - Submit page. A. You can view a list of Users and their Privileges so you can easily identify the Application Owner that will receive the application if you click the Request Change button. B. You can also view the Status and Options for each application section. C. Click on Request Change to send the application to the Application Owner for updates. D. Or, click Submit to HRSA when you are ready to submit the application.
| |
| 9. | After clicking on Request Change, you will receive a success message that the application has been sent back to the Application Owner. Note: Once the application is sent for changes, the AO can still view and edit the application. The AO can resubmit the application to HRSA even if the Application Owner does not make changes and submit the application back to the AO. | |
| 10. | Once the Application Owner completes their updates and submits the application to the AO, the AO will see a task in their Pending Tasks list so they can then review and submit to HRSA. | |
Submitting the Application | ||
| 11. | As the AO, once you have reviewed and are ready to resubmit the application, from the Applications - Incomplete List page, select Submit to HRSA.
| |
| 12. | You will then land on the Application - Submit Certify page. Review the Application Certification and click the check box to sign the application. Then, click Submit to HRSA.
| |
| 13. | You will receive a success message to confirm the application was submitted to HRSA. | |
Application Owner Steps | |
|---|---|
| 14. | After the AO sends the application for changes, the Application Owner will receive an email notification and the application will be in their Not Completed List. Within the Not Completed tab find the application you want to edit. A. Expand the arrow on the left side to view details about the application. B. Click the arrow on the right side to open the drop-down menu. C. Click Edit to make changes to the application. D. After making changes, click Submit to AO.
|
| 15. | After clicking Edit, you will land on the Application - Status Overview page where you can make changes to the application. A. Navigate to different sections of the application using the left menu or clicking Update under Options for each section. B. Select Review once you are completed with changes to review the edits. C. Select Submit after reviewing the edits. D. You can also Return to Applications List.
|
| 16. | After clicking on Submit, you will land on the Application Submit - Certify page. Review the Application Certification and click the check box to sign the application. Then, click Submit to AO.
|
| 17. | You will receive a success message to confirm the application was submitted back to the AO. Note: This does not submit the application to HRSA. After the Application Owner submits the application to the AO, the AO must submit the application to HRSA. |
Notification Email | |
|---|---|
| 18. | If the reopened application is not resubmitted within 24 hours of the due date, the AO and Application Owner will receive an email reminding them to submit the application to HRSA by the application due date.
|
Where can I find if an application can be reopened? | |
|---|---|
| There are several different ways to find out if an application can be reopened, as explained below. | |
Recently Completed Applications List - Reopen Application option | |
19. | On the Recently Completed list of Applications page, click the arrow next to Application on the far right side of the row for the application you are interested in. If Reopen Application is listed, you are able to reopen that application. Note: If you do not see the "Reopen Application" option, it means either you are not the assigned AO for the application, or the funding opportunity is not set up to allow for application reopening. See the below steps for how to find out if this funding cycle is set up for application reopening.
|
Recently Completed Applications List - Announcement | |
| 20. | On the Recently Completed list of Applications page, you can also click the arrow next to Application on the far right side of the row for the application you are interested in, and select Announcement.
|
| 21. | After clicking Announcement, you will land on the Funding Cycle View. Scroll to the Application Information section and look for Allow Applications to be Reopened in the EHBs to see if it is marked Yes or No.
|
Funding Opportunity Section | |
| 22. | Or, click on Funding Opportunity from the EHBs header. Once you find the funding opportunity you are looking for, use the arrow on the right side of the row to open the drop-down menu and select Announcement.
|
| 23. | On the Funding Cycle information, scroll to the Application Information section and look for Allow Applications to be Reopened in the EHBs to see if it is marked Yes or No.
|