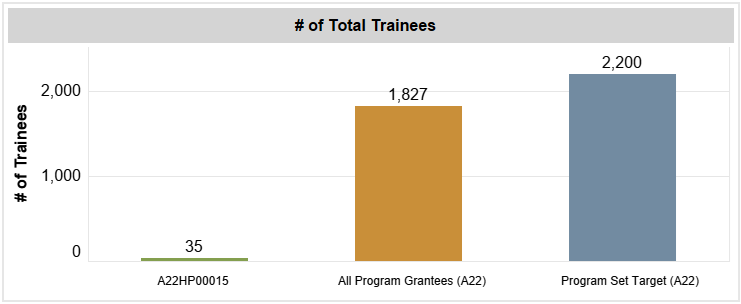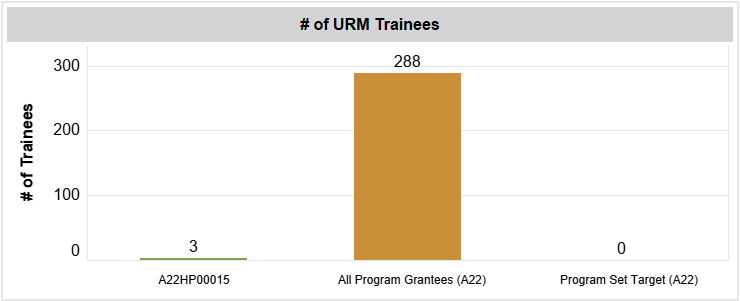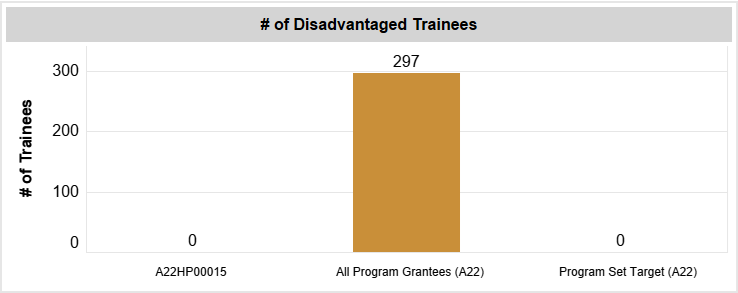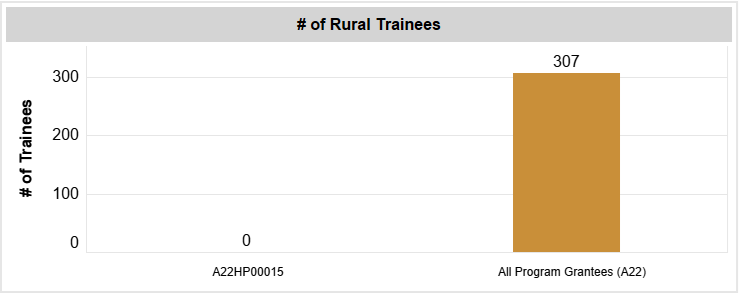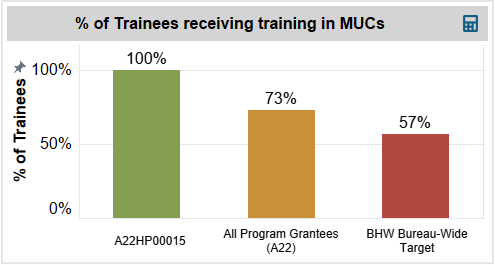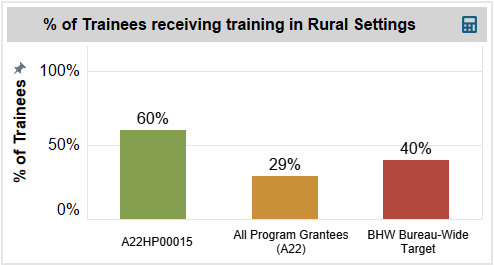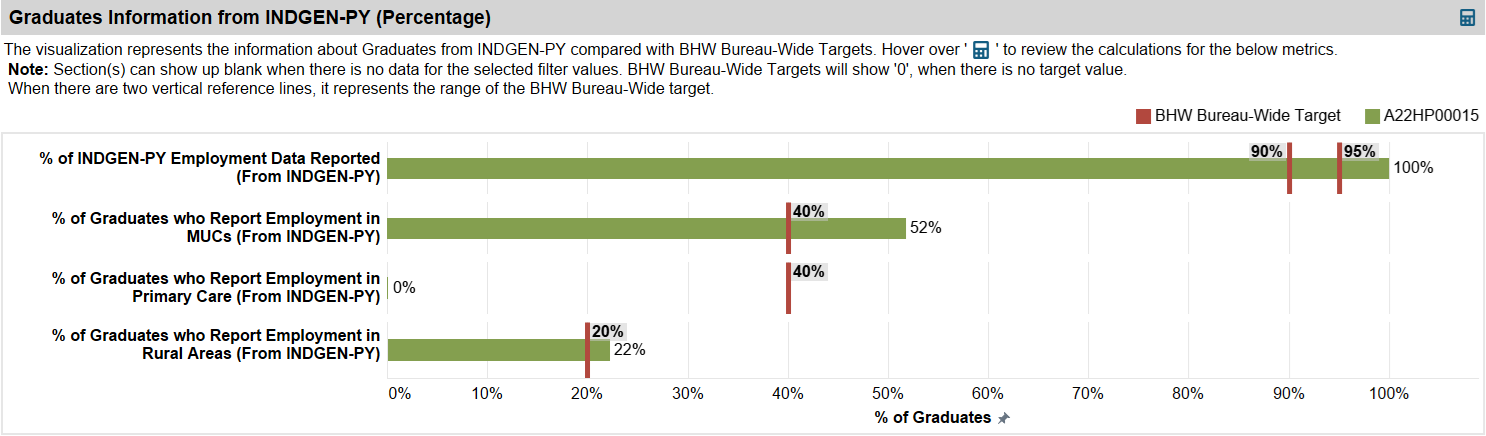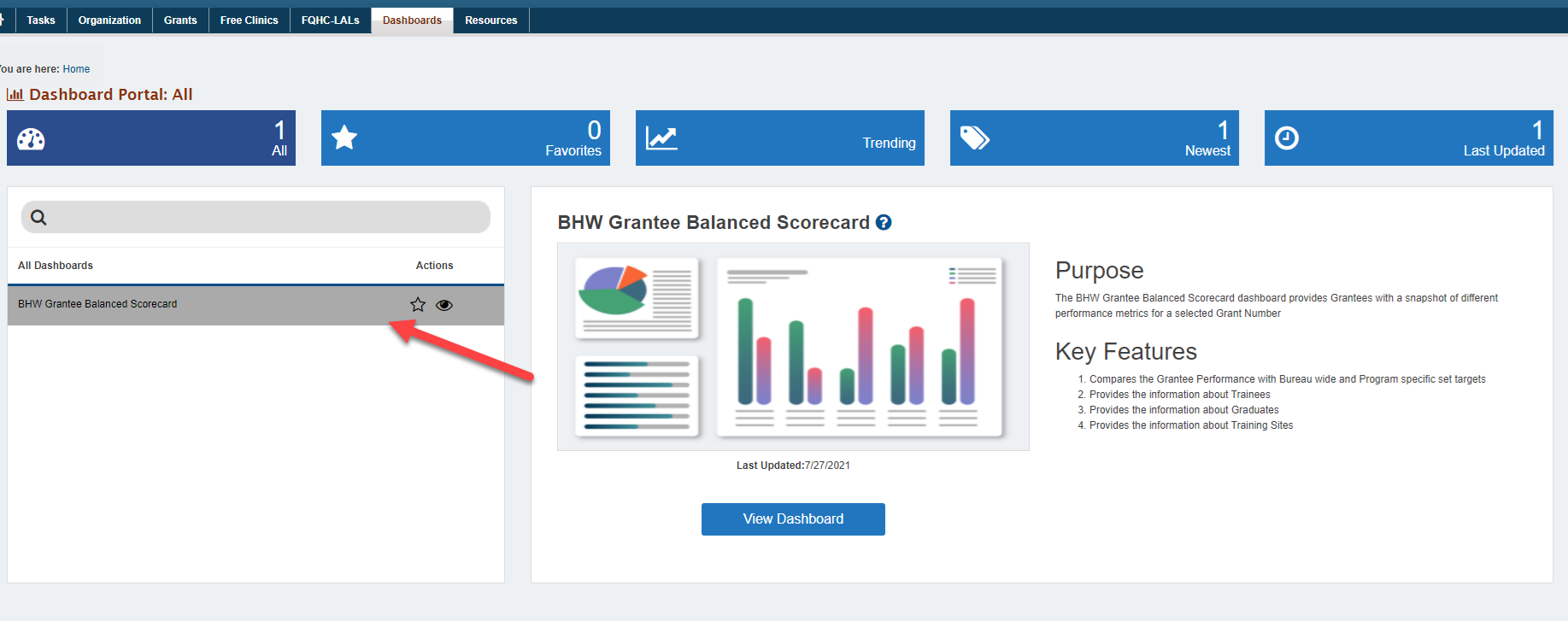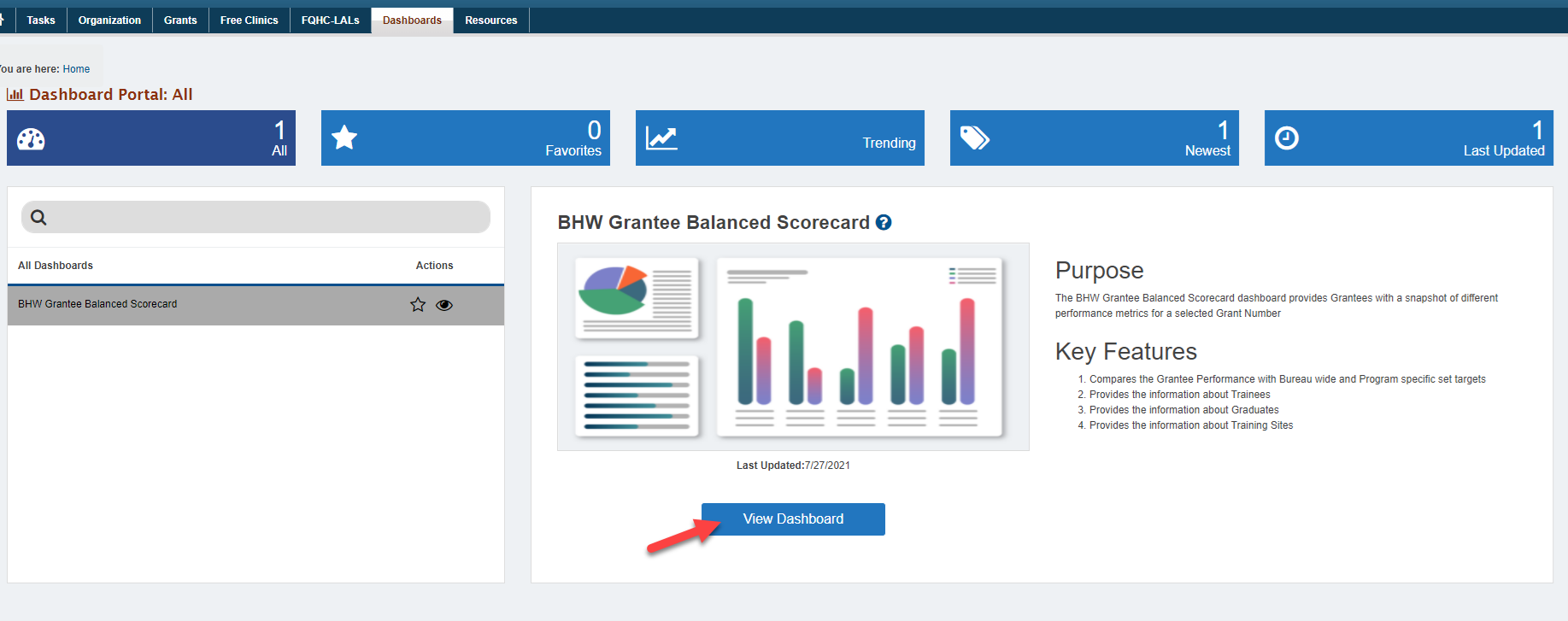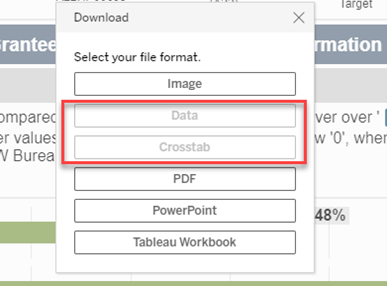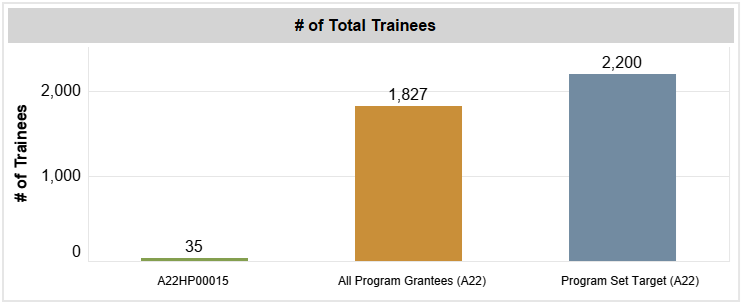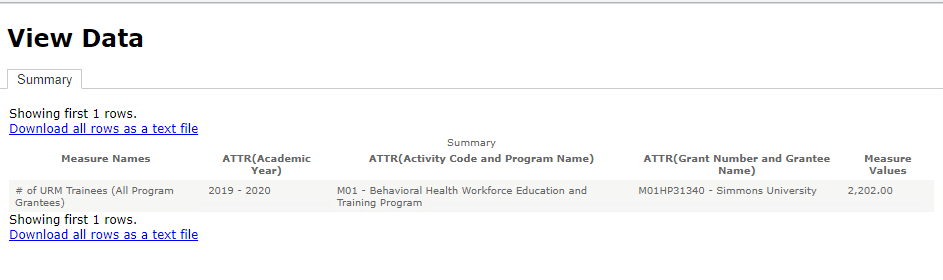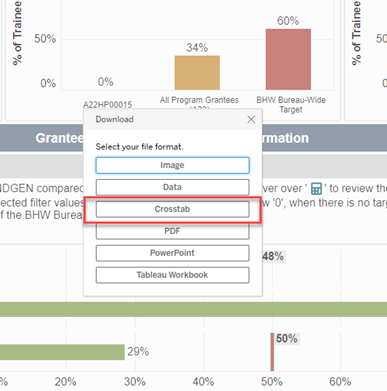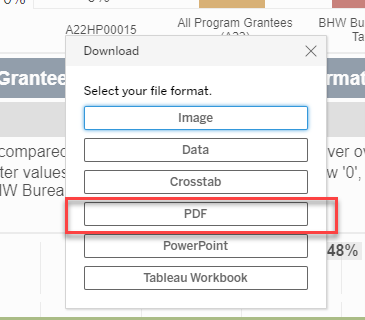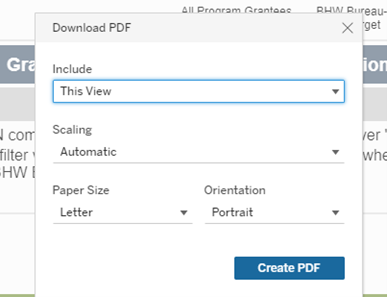BHW Grantee Balanced Scorecard Dashboard | ||
|---|---|---|
BHW Grantee Balanced Scorecard Dashboard presents the snapshot of different performance metrics. Filters for ‘Academic Year’ (single-select) and ‘Grant Number and Grantee Name’ (single-select) allow the user to refine data on the page. This page has four sections displayed in three different visualizations as listed below:
| ||
Grantee Scorecard - Trainees Information (Number) Charts | ||
| 1 | Chart 1: # of Total Trainees The # of Total Trainees chart provides information about Total Trainees for the selected Academic Year and Grantee. It also shows the performance of All Program Grantees compared with the Program Set Target (if applicable). |
|
| 2 | Chart 2: # of URM Trainees
The # of URM Trainees chart provides information about URM Trainees for the selected Academic Year and Grantee. It also shows the performance of All Program Grantees compared with the Program Set Target (if applicable). |
|
| 3 | Chart 3: # of Disadvantaged Trainees
The # of Disadvantaged Trainees chart provides information about Disadvantaged Trainees for the selected Academic Year and Grantee. It also shows the performance of All Program Grantees compared with the Program Set Target (if applicable). |
|
| 4 | Chart 4: # of Rural Trainees
The # of Rural Trainees chart provides information about Rural Trainees for the selected Academic Year and Grantee. It also shows the performance of All Program Grantees. |
|
Grantee Scorecard - Trainees Information (Percentage) Charts | ||
| 5 | Chart 1: % of Trainees receiving training in MUCs |
|
| 6 | Chart 2: % of Trainees receiving training in Primary Care Setting The % of Trainees receiving training in Primary Care Setting chart provides information about Trainees receiving training in Primary Care Setting for the selected Grantee compared with the performance of All Program Grantees and BHW Bureau-Wide Targets. |
|
| 7 | Chart 3: % of Trainees receiving training in Rural Settings The % of Trainees receiving training in Rural Settings chart provides information about Trainees receiving training in Rural Settings for the selected Grantee compared with the performance of All Program Grantees and BHW Bureau-Wide Targets. |
|
Grantee Scorecard - Graduates Information Charts | ||
| 8 | Chart 1: Graduates Information from INDGEN (Percentage)
The Graduates Information from INDGEN (Percentage) chart provides information about Graduates from INDGEN compared with BHW Bureau-Wide Targets. When there are two vertical reference lines, it represents the range of the BHW Bureau-Wide target. | |
| 9 | Chart 2: Graduates Information from INDGEN-PY (Percentage)
The Graduates Information from INDGEN-PY (Percentage) chart provides information about Graduates from INDGEN-PY compared with BHW Bureau-Wide Targets. When there are two vertical reference lines, it represents the range of the BHW Bureau-Wide target. |
|
Grantee Scorecard - Training Sites Charts | ||
| 10 | Chart 1: EXP Training Sites Information (Percentage)
The EXP Training Sites Information (Percentage) chart provides information about the training sites from EXP compared with BHW Bureau-Wide Targets. | |
Accessing Dashboards in the EHBs | ||
|---|---|---|
| 1 | Login to the EHBs (https://grants.hrsa.gov) using Login.gov and two-factor authentication. For details about logging in to the EHBs, refer to the EHBs Login Process Overview help page. After logging in, you will land on the EHBs Home page, click on Dashboards on the Top Menu. |
|
| 2 | You will land on the Dashboards page, listing all the available dashboards for your role. |
|
| 3 | Once on the Dashboards List page, you can view more information about the dashboard, including Purpose and Key Features. Click on the View Dashboard link for the BHW Grantee Balanced Scorecard dashboard. Important note: If you do not see the BHW Grantee Balanced Scorecard Dashboard in the list, please contact BHWData@hrsa.gov |
|
| 4 | You will land on the BHW Grantee Balanced Scorecard dashboard. | |
Downloading as Data, Crosstab, and PDF | ||
|---|---|---|
| 1 | Click on the Download button in the upper right corner of the dashboard. |
|
| 2 | Download as “Data” format. By default, the “Data” and “Crosstab” options will not be activated. But you can also choose other options, like image, PDF and PowerPoint. |
|
| 3 | To download the tabular format, click on any components of visuals on the dashboard that you are interested in viewing details. In the image, # of Total Trainees was selected. The “Data” and” Crosstab” options are now activated. The “Data” download will provide an option to download the data for the selected data point from the summary tab. Whereas the crosstab will download all the data points from the selected visualization. |
|
| 4 | Select "Data" from the download options, then the data view is displayed in a separate window. It can be downloaded as a text file by clicking on the "Download all rows as a text file". The summary tab will contain the data for the selected data point in the visualization for the selected filters. |
|
| 5 | You can then see the Excel file. |
|
| 6 | Download as “Crosstab” Format Click on any components of visuals on the dashboard that you are interested in viewing details. Here the component selected previously will remain selected for demonstration purpose. Click on the "Download" button and then select the "Crosstab" option. |
|
| 7 | Click on “Crosstab” and the data will be downloaded as an Excel file. |
|
| 8 | Downloading a Dashboard as a PDF To download a dashboard as a PDF, click on the download link and select “PDF”. |
|
| 9 | After clicking “PDF”, the download PDF window will be displayed. Select “This View” and click on “Create PDF”. |
|
| 10 | A PDF will be generated and downloaded. | |