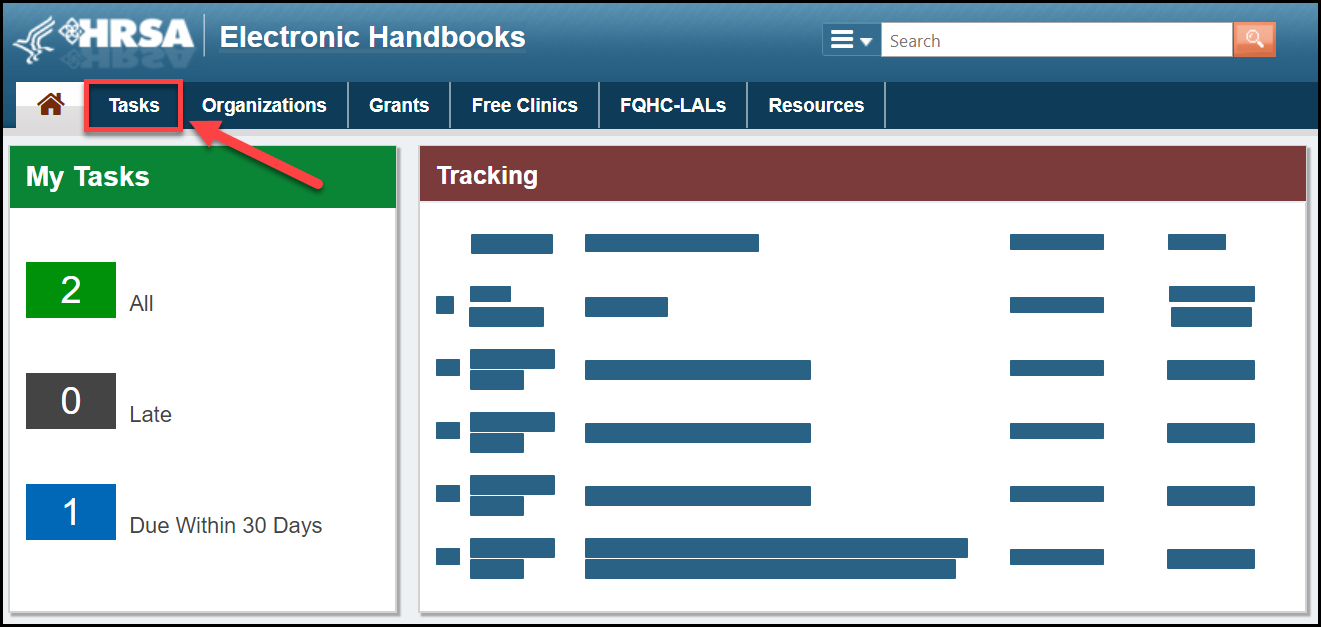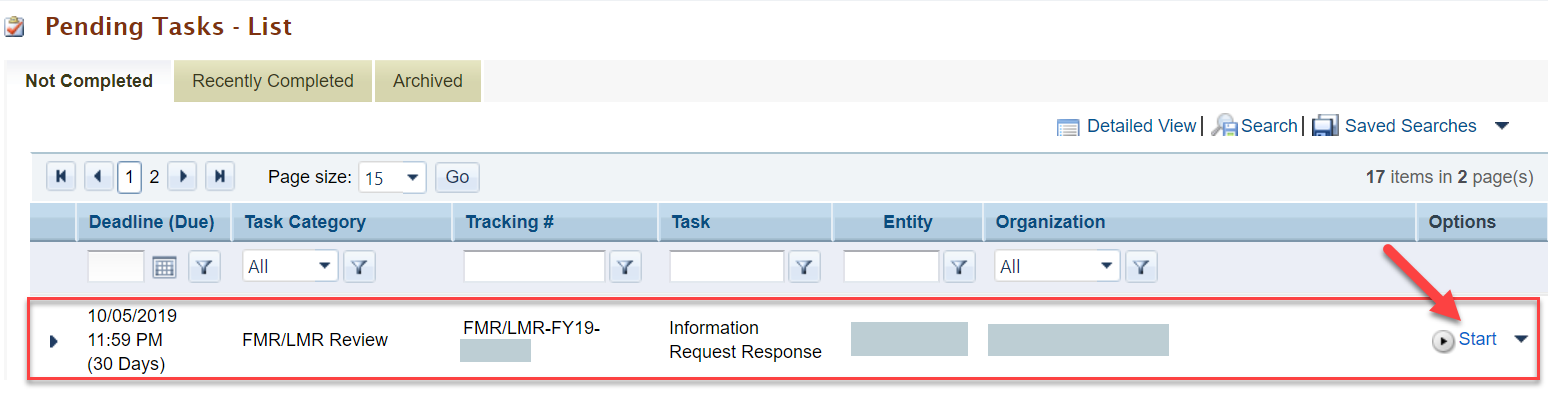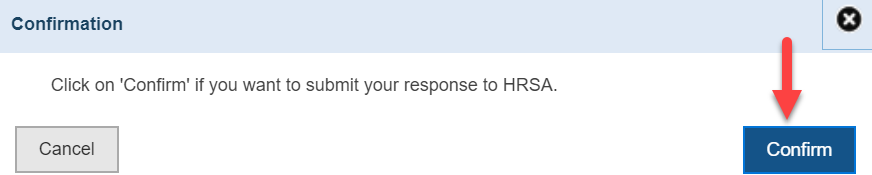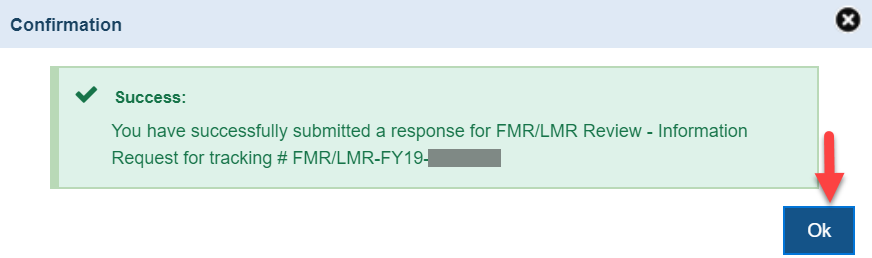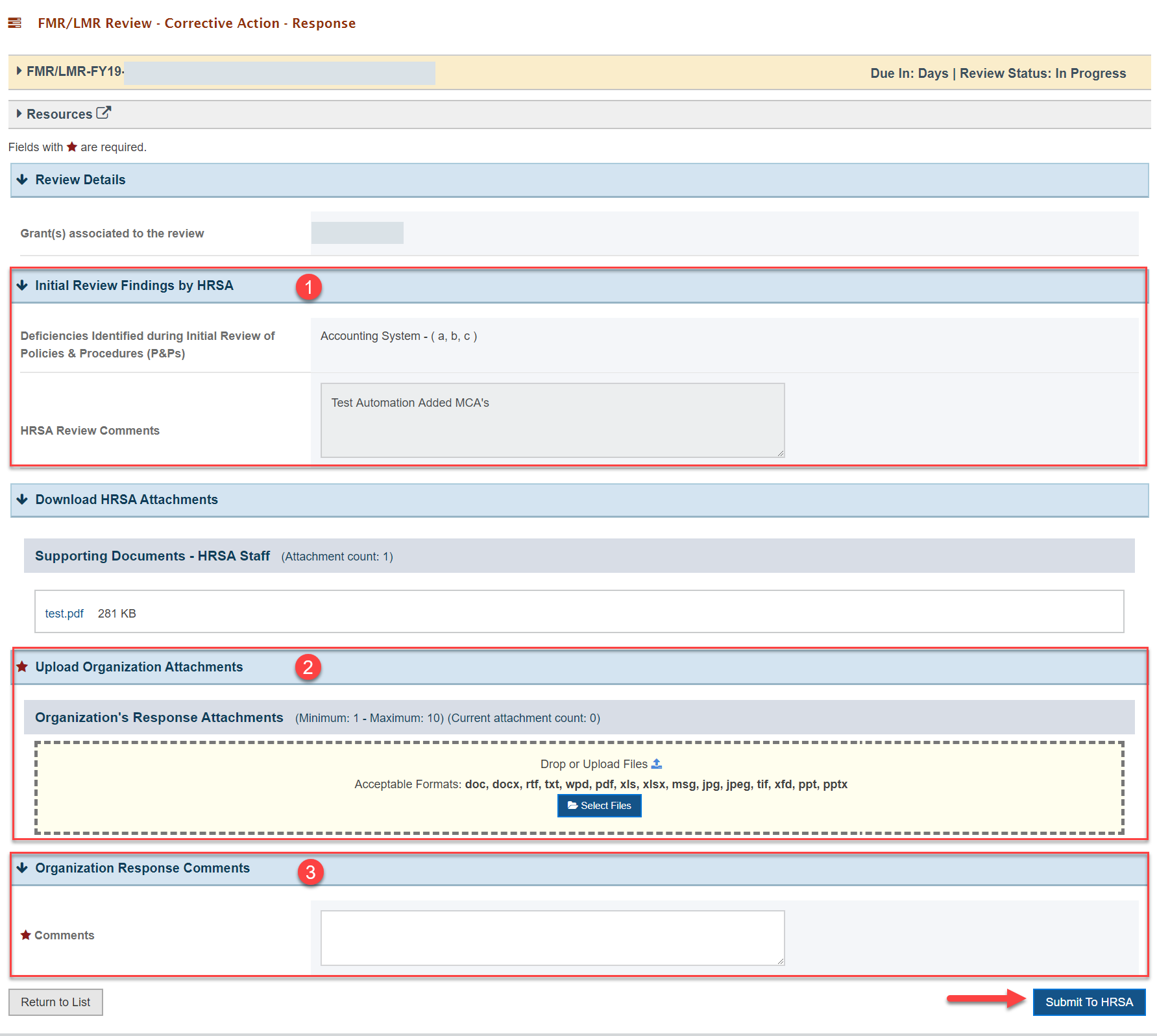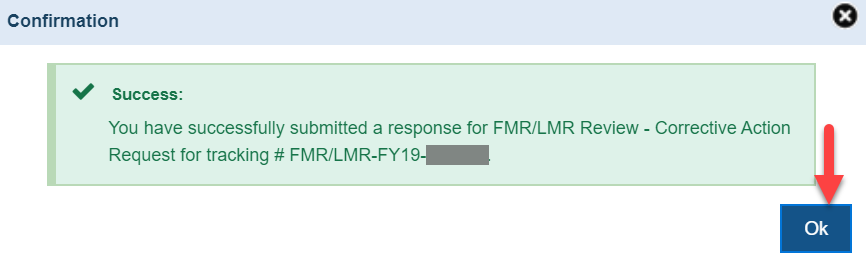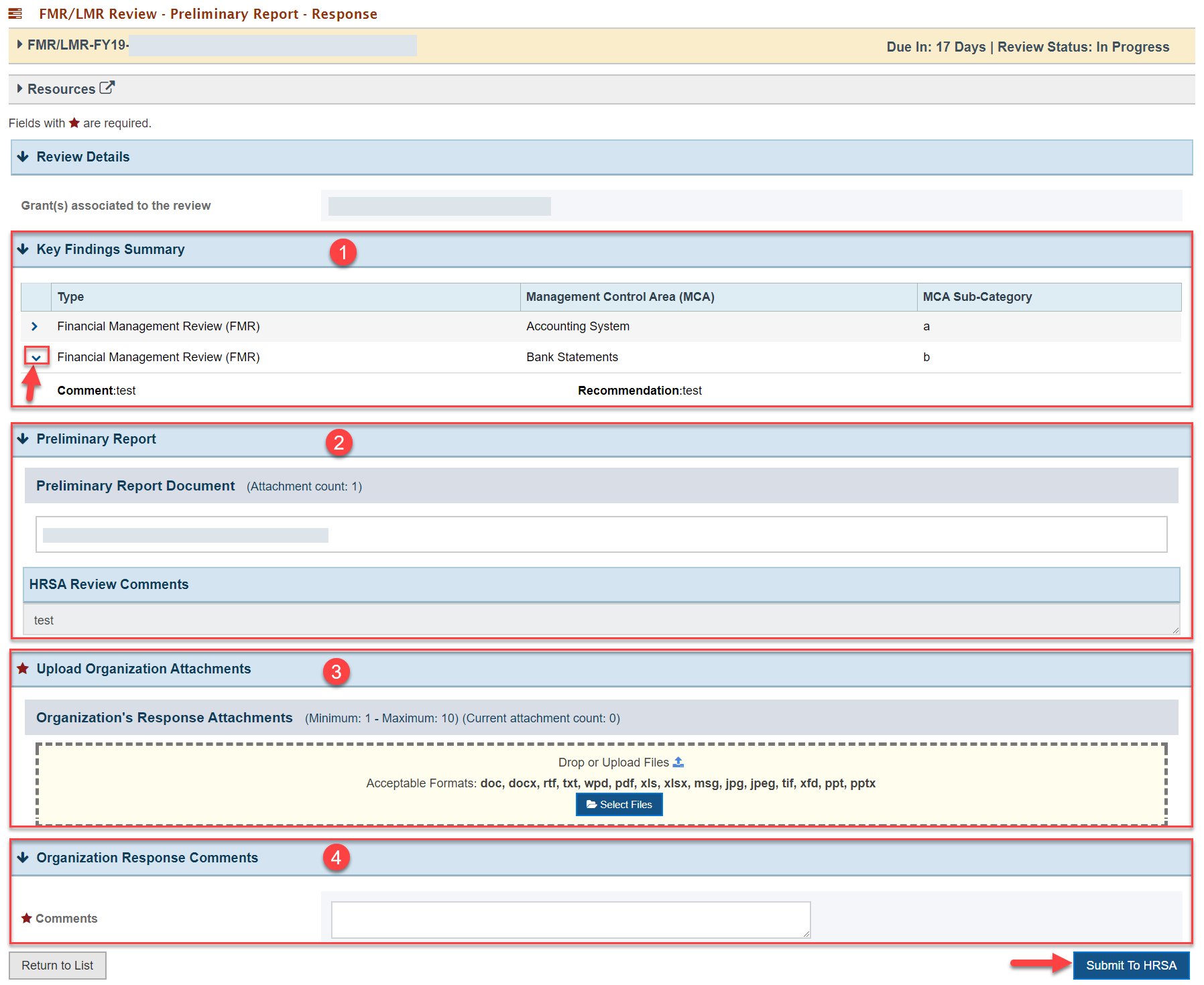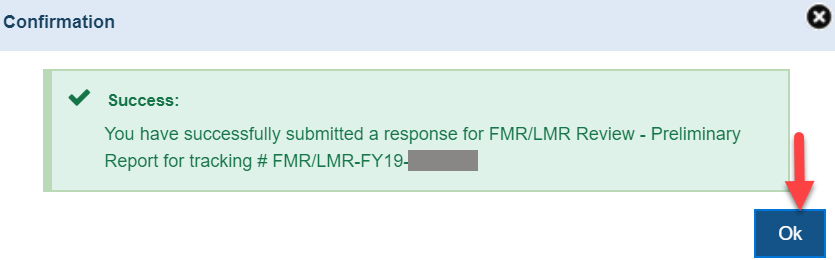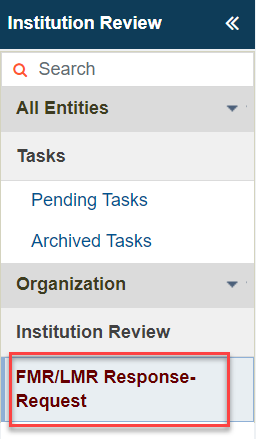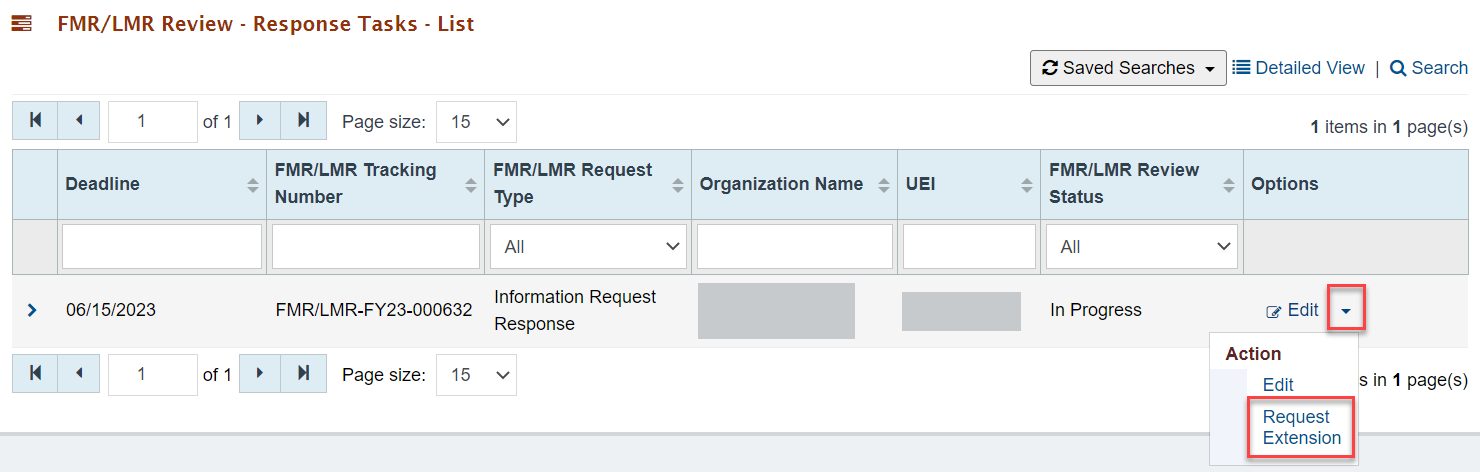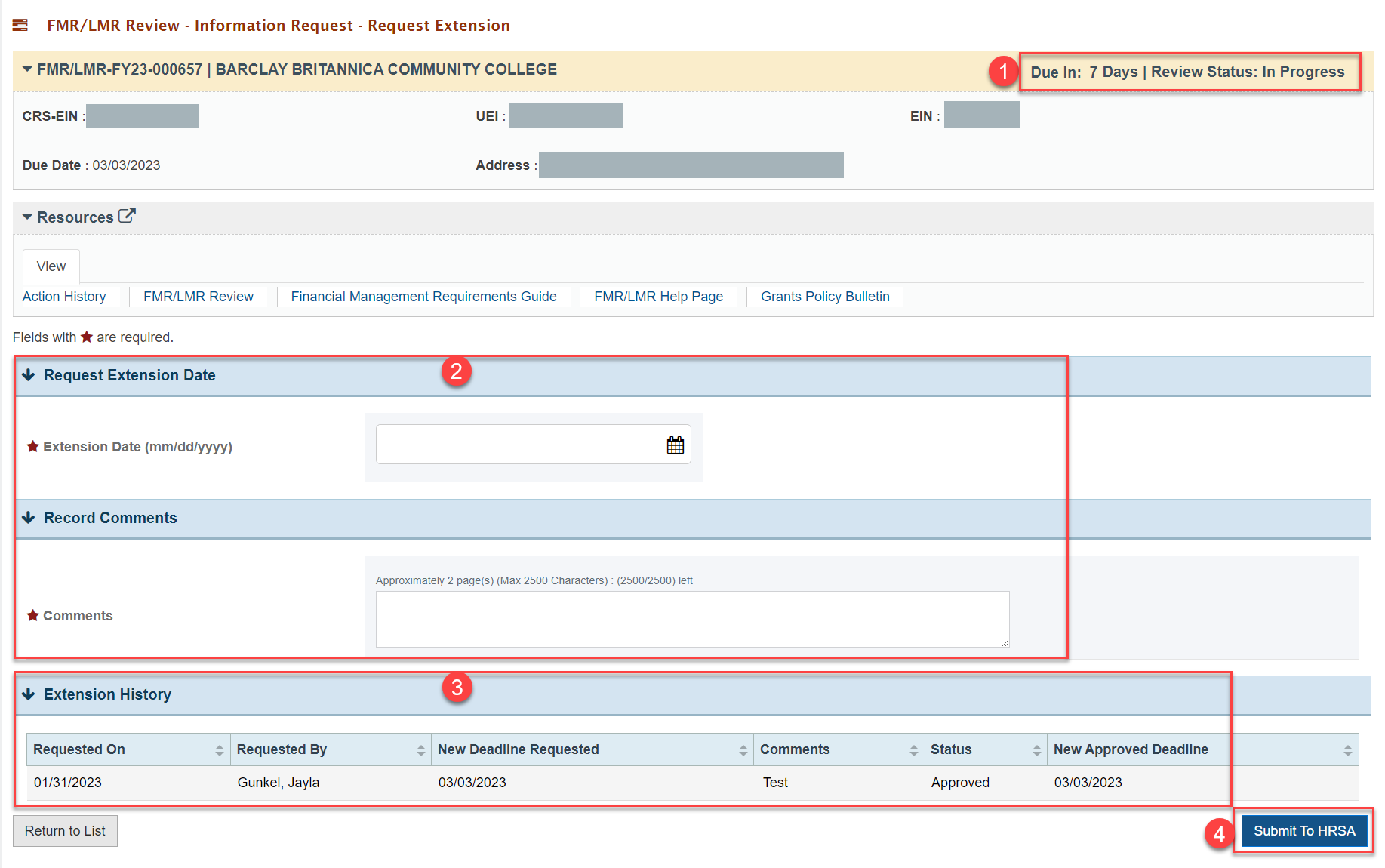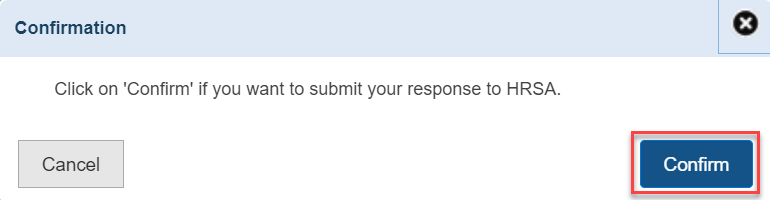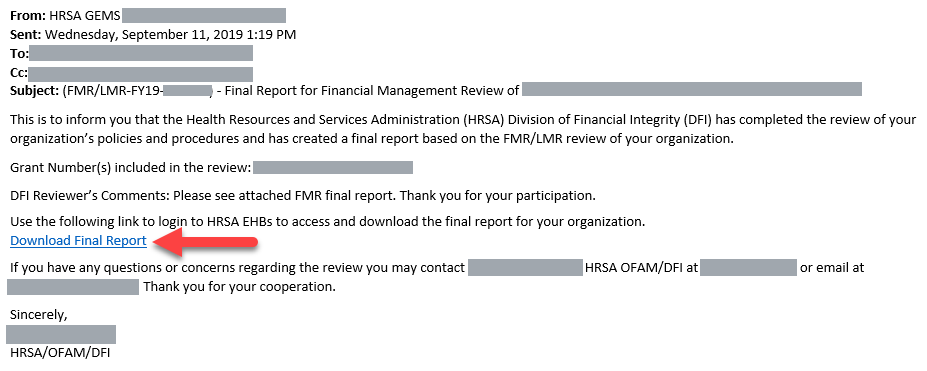Step By Step Walk-Through |
|---|
| Note: As of June 23, 2022 the organization's UEI is listed in the header section of the Information Request Response page, Corrective Action Response page, and Preliminary Report Response page. |
Accessing an FMR/LMR |
|---|
When a new FMR/LMR is initiated for your organization, you will receive an email notification. To access the task, from the EHBs Home Page, select the Tasks tab.
- The task is assigned to all AOs and BOs for that organization, and anyone assigned the task can begin working on it.
- If two people are working on the same task, and person 1 submits the task, person 2 will not be able to submit their work and will see a notification indicating that the task has already been completed. (Refer to guidance and examples in Responding to an FMR/LMR Request step below).
|
| |
| From the Pending Tasks - List Page, find the Information Request you want to work on, and select Start to go to the Information Request Page. | |
Responding to an FMR/LMR Request |
|---|
Overview of Information Request Page |
|---|
The Information Request - Response Page: - Displays the organization information, FMR/LMR review tracking number, and response due date.
- Provides task details showing when the response is due and the status.
- Provides helpful resources to facilitate the review process. For example:
- Action History records any action taken on the review, such as who initiated the review and when.
Financial Management Requirements Guide navigates to HRSA's financial management guidance web page. The Resource links are configured based on review type. FMR and Combined FMR/LMR: - Action History
- FMR/LMR Review
- Financial Management Requirements Guide
- FMR/LMR Help Page
- Grants Policy Bulletin
LMR: - Action History
- FMR/LMR Review
- FMR/LMR Help Page
- Grants Policy Bulletin
|
- Lists all grants associated to the review.
- Allows you to access documents from HRSA by clicking on the PDF link. The Sample Annotated Polices and Procedures Cross-Reference Guide provides an example of a Policies and Procedures document for guidance if needed. Note: This section is displayed for FMR and Combined FMR/LMR, but is not displayed for LMR.
- Allows you to upload all documents related to your response submission by clicking Select Files or drag and drop files. This is a required field.
- Provides a text box for comments that will be sent with your response submission. This is a required field.
After completing the required information, select Submit to HRSA.
If you are not ready to submit the Information Request Response to HRSA, you can reach out to the DFI Reviewer via email to request an extension. The DFI Reviewer's contact information can be found in the Information Request email you received. |
| |
| Click Confirm in the pop-up box to submit the response to HRSA. | |
| Click Ok to close the Success message pop-up box confirming your Information Request Response was submitted to HRSA for review. | |
If you and another AO/BO for the organization are working on the same request, and you submit your response to HRSA after another AO/BO has already submitted their response, you will see the following message: - A response to this request information has already been submitted by another user. Click on the Activity History link to see the details of the submission.
While more than one person can work on the task, only one person can submit the response. The system will save the version of the first response submitted. |
|
Responding to a Corrective Action Request |
Overview of Corrective Action Response page |
If the DFI Reviewer requests additional information or edits, they will submit a Corrective Action Request. You can access this through the Pending Tasks Page, as shown in the Accessing an FMR/LMR steps above. Be sure to look for tasks titled Corrective Action Response. The Corrective Action - Response Page contains many of the same sections as the Information Request - Response Page so you can review all of the details associated with the review. The below sections on the Corrective Action - Response Page require your attention: - This section lists the review findings from the DFI Reviewer as well as provides their comments. If there were prior corrective actions requested, then the list of resolved items will be displayed.
- Allows you to upload any new attachments related to the Corrective Action Request. This is a required field.
- Provides a text box for your comments addressing any updates included in the new submission. This is a required field.
After completing the required information, select Submit to HRSA.
If you are not ready to submit the Corrective Action Request Response to HRSA, you can reach out to the DFI Reviewer via email to request an extension. The DFI Reviewer's contact information can be found in the Corrective Action Request email you received. |
| |
| Click Confirm in the pop-up box to submit the response to HRSA. | |
| Click Ok to close the Success message pop-up box confirming your Corrective Action Response was submitted to HRSA for review. | |
If you and another AO/BO for the organization are working on the same request, and you submit your response to HRSA after another AO/BO has already submitted their response, you will see the following message: - A response to this request information has already been submitted by another user. Click on the Activity History link to see the details of the submission.
While more than one person can work on the task, only one person can submit a response. The system will save the version that is first submitted to HRSA. |
|
Responding to a Preliminary Report |
Overview of Preliminary Report Response Page |
If the DFI Reviewer identifies key findings while reviewing the corrective action report, they will send a preliminary report. You can access this through the Pending Tasks Page, as shown in the Accessing an FMR/LMR steps above. Be sure to look for tasks titled Preliminary Report Response. The Preliminary Report - Response Page contains many of the same sections as the Information Request - Response Page so you can review all of the details associated with the review. The below sections on the Preliminary Report - Response Page require your attention: - This section lists the key findings identified during the review process. To view additional comments and recommendations, click the drop down arrow next to each key finding to expand the field.
- Allows you to download the Preliminary Report document and read the DFI Reviewer's comments.
- Allows you to upload any new attachments related to the Preliminary Report Response. This is a required field.
- Provides a text box for your comments addressing any updates included in the new submission. This is a required field.
After completing the required information, select Submit to HRSA.
If you are not ready to submit the Preliminary Report Response to HRSA, you can reach out to the DFI Reviewer via email to request an extension. The DFI Reviewer's contact information can be found in the Corrective Action Request email you received. |
| |
| Click Confirm in the pop-up box to submit the response to HRSA. | |
| Click Ok to close the Success message pop-up box confirming your Preliminary Report Response was submitted to HRSA for review. | |
Request Extension |
To request a due date extension, select FMR/LMR Response Request from the Institution Review Tasks. | |
From the FMR/LMR Review - Response Tasks - List page click the arrow next to Edit in the Options column to expand the drop-down menu. Select Request Extension from the Actions menu. Note: If the due date has passed you will not see the Request Extension option. | |
Complete all required fields on the Request Extension page. - The top right side of the page displays the number of days until the information request is due and the review status.
- Select an Extension Date and enter Comments explaining the reason for the extension.
- The Extension History section displays any previously submitted extension requests and their status.
- Be sure to click Submit to HRSA to submit your extension request.
| |
Click Confirm in the Confirmation pop-up window to send the extension request to the DFI Reviewer for approval. | |
Final Report Notification |
| Once the DFI Reviewer has completed the review process you will receive an email notification with a link to download the Final Report. When you click Download Final Report in the email you will be redirected to log in to the EHBs where you can view the report. This is automatically sent to the registered AO and BO email addresses. The Final Report notification will not appear on your Tasks List Page. | |