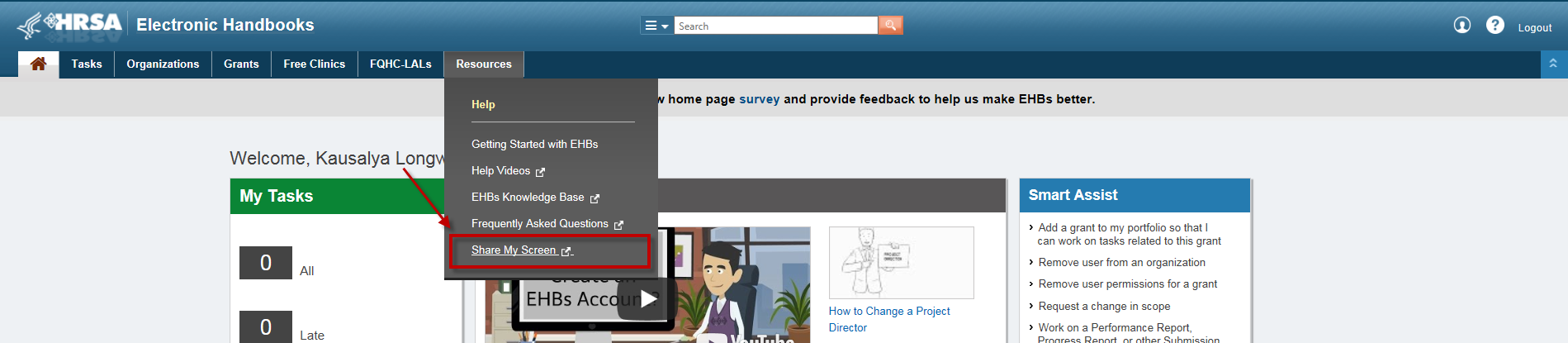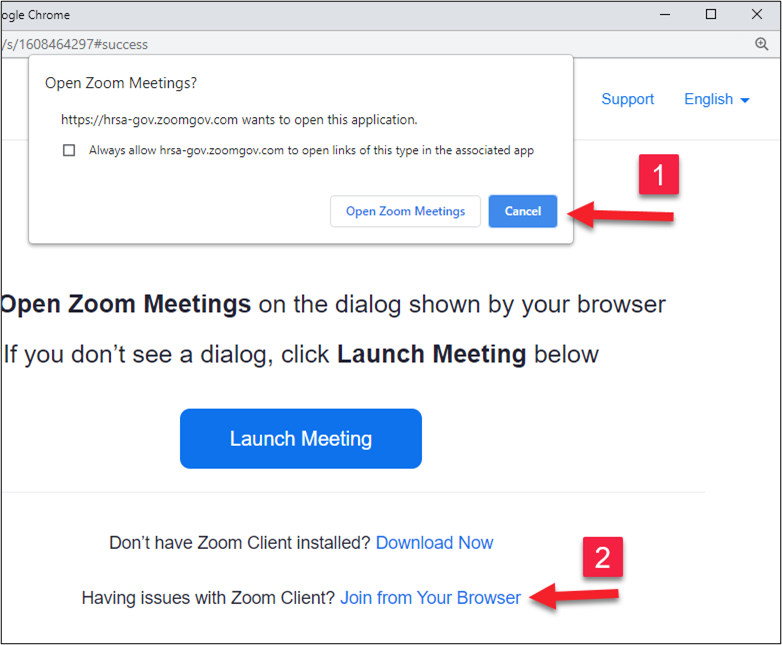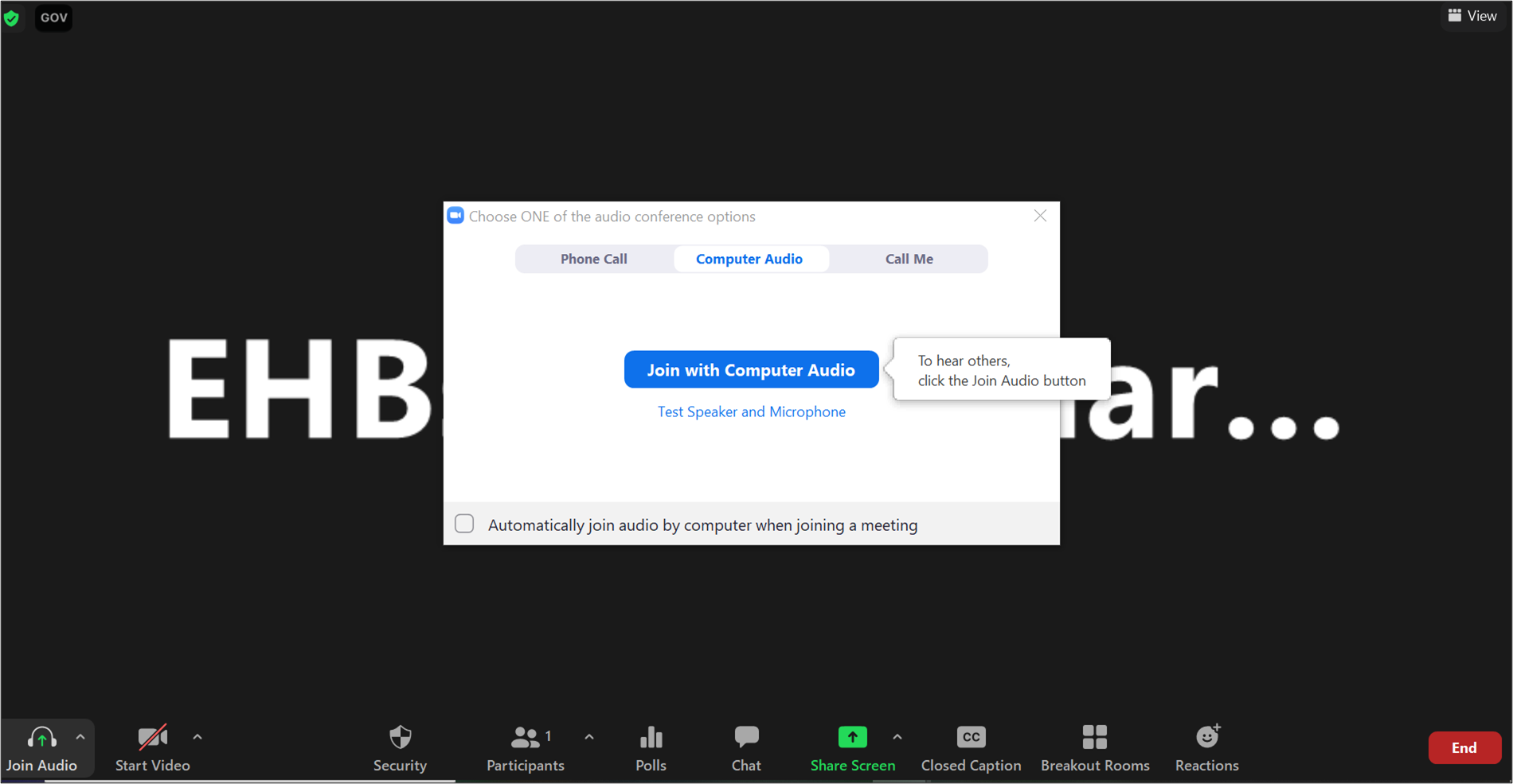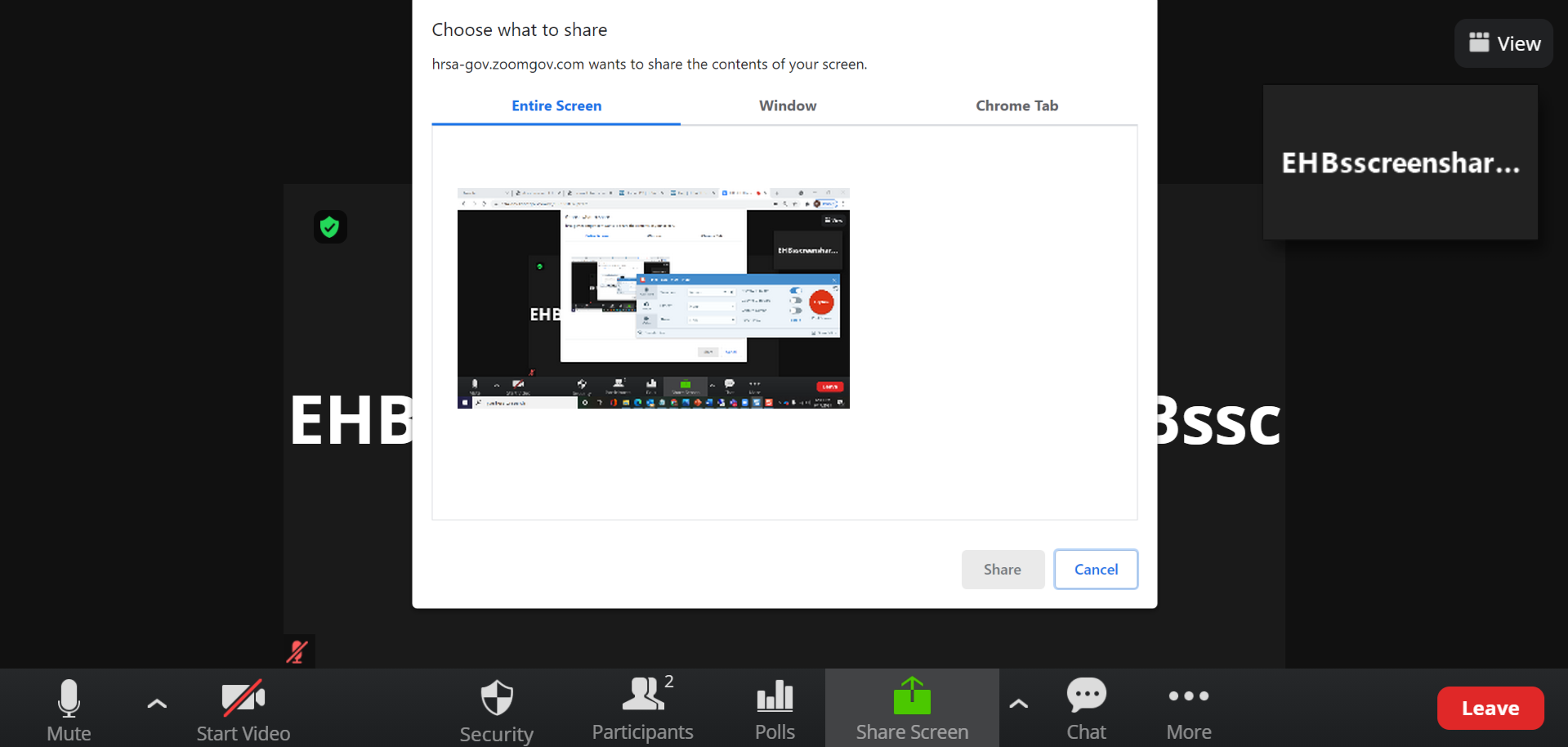The functionality on this page has been made available as of November 17, 2017.
Initiating a Screen Sharing session
Only HRSA Contact Center, POs, and GMS staff members can initiate a Screen Sharing session.
Instructions for Accessing the EHBs Screen Sharing | ||
|---|---|---|
| 1. | You can use the screen sharing feature while you are working with the HRSA Contact Center, POs, or the GMS staff. | |
2. | When instructed by HRSA staff, click on Share My Screen under the Resources tab in the top navigation. | |
| 3. | Note: If HRSA staff have not yet initiated a screen sharing session with you, you will see this message to let you know that the screen sharing session is not available. If you keep getting this message, refer to the troubleshooting section of this page. | |
| 4. | If HRSA staff have requested a screen sharing session with you, the Zoom Meetings window will then open. HRSA uses the Zoom Meetings tool for screen sharing. You will see a message asking you if you would like to open the Zoom meeting. Select Cancel and click Join From Your Browser. Note that this window may open as minimized.
Disable the pop-up blocker if you are having issues accessing Zoom from the web browser. | |
| 5. | Select Join With Computer Audio if you would like to continue communication through Zoom. | |
| 6. | Once the session window opens, you will join as a Participant. | |
| 7. | Select Share Screen to start sharing your content. With screen sharing options, we recommend that you share only the EHBs application. We value your privacy and request that you close applications and browser tabs with sensitive information prior to sharing your screen. | |
Troubleshooting |
|---|
If you are having issues with Zoom not launching properly, there are several things you can do to fix it: Check if the Zoom launcher plugin is enabled for the browser you are intending to use (re-enable if it was disabled). |
Internet Explorer
|
Chrome To check if the Zoom launcher plugin is enabled for Chrome:
|
Firefox To check if the Zoom launcher plugin is enabled for Firefox:
|